For gamers, Logitech G923 would be a must in order to enjoy racing video games such as Forza Horizon 5 to the fullest. But in the middle of gameplay, there is an obnoxious error message telling them to “please reconnect a controller“. This controller disconnection issue is stopping them from joining spectacular races. But the good news is, you can fix it. In this article, we’ve rounded up fixes.

Try these fixes
You may not need to try them all; simply work your way down the list until you find the one that works for you.
- Double-check your connections
- Make sure your wheel is operating within G Hub
- Make sure Steam detects your controller
- Install the newest drivers for your system
- Reinstall your wheel through Registry Editor
1. Double-check your connections
To troubleshoot the connection issue, the first thing you’ll do is check whether or not your wheel is receiving the appropriate amount of power and whether it is completely plugged in.
There are going to be some LED notifications to notify you.
The G923 PlayStation version will have a flashing LED on top of the wheel.

While the G923 Xbox version will have rpm leds completely lit up.

If none of these happened, then you’ll want to double-check your power connection.
The first thing you need to do is flip over your wheel, double check that your power connection is not too taut so that it has a good amount of flex.
If your wheel is plugged into the wall, make sure that it’s plugged in completely. If it is plugged into a surge protector, make sure that your surge protector is indeed powered on and not set to the OFF position.
Once you have identified that your wheel is properly powered, you’ll want to make sure that your computer is actually receiving a signal from your wheel.
2. Make sure your wheel is operating within G Hub
If your device is not connected as intended, you need to verify if it’s properly set up. To do this, follow the instructions below.
1) Open your Logitech G Hub.
Logitech G Hub enables exclusive features on the G923. If you don’t have it on your PC, download it right now.
2) Go over to your wheel that you have plugged in. If it is displayed on G Hub, click on it. 
3) Go to your Steering Wheel option. 
4) Move your wheel and make sure that it’s represented on G Hub.
5) Then click on your pedals. Once you’re in Pedal Sensitivity, go ahead and press on your pedal notating that it’s reflected on G Hub.

Once you have verified that your wheel and pedals are operating within G Hub, you’ll need to validate that they are also visible within the Control Panel in the game controller section. To do this, follow the instructions below.
1) On the Search box, type or paste joy.cpl. Then click joy.cpl from the results.

2) In the Installed game controllers section, you should be able to see your controller. 
3) Select Properties. 
Here you can quickly identify which button is being pressed. In the event that this page is blank, you need to move on to the next fix.
3. Make sure Steam detects your controller
The “Controller disconnected” error would probably indicate that Steam cannot detect your exact device, Logitech G923 you’re using. To verify if that’s your case, follow the steps below.
1) Open your Steam client. From the top left client menu, click on Steam and go to Settings.
2) In the Settings panel, select the Controller tab and you’ll find the GENERAL CONTROLLER SETTINGS button. Click on it.

3) From there, you need to make sure all the boxes are unchecked. Then verify that the detected controller is indeed your wheel.

If your problem persists, try the next fix below.
4. Install the newest drivers for your system
Sometimes you just don’t have the newest drivers. These being out of sync with the latest versions can cause general instability throughout your system. So you’ll need to update your device drivers. This is probably the best shot you have got without doing a lot of troubleshooting.
To update your device drivers, you can either do it manually via the Device Manager or head to the manufacturer’s driver download page to download and install the exact driver for your system. This requires a certain level of computer knowledge and can be a headache if you aren’t tech-savvy.
If you don’t have the time, patience, or computer skills to update your drivers, you can do it automatically with Driver Easy. It’s a useful tool that automatically recognizes your system and finds the correct drivers for it. You don’t need to know exactly what system your computer is running or risk downloading and installing the wrong driver.
1) Download and install Driver Easy.
2) Run Driver Easy and click the Scan Now button. Driver Easy will then scan your computer and detect any devices with missing or outdated drivers.

3) Click the Activate & Update button next to the flagged device to automatically download and install the correct version of this driver.
Or click Update All to automatically download and install the correct version of all the drivers that are missing or out of date on your system (You’ll need the Pro version for this – when you select Update All, you’ll get a prompt to upgrade. If you’re not ready to purchase the Pro version, Driver Easy offers a 7-day free trial that provides access to all Pro features, including high-speed downloads and easy installation. No charges will be incurred until the trial period ends.)
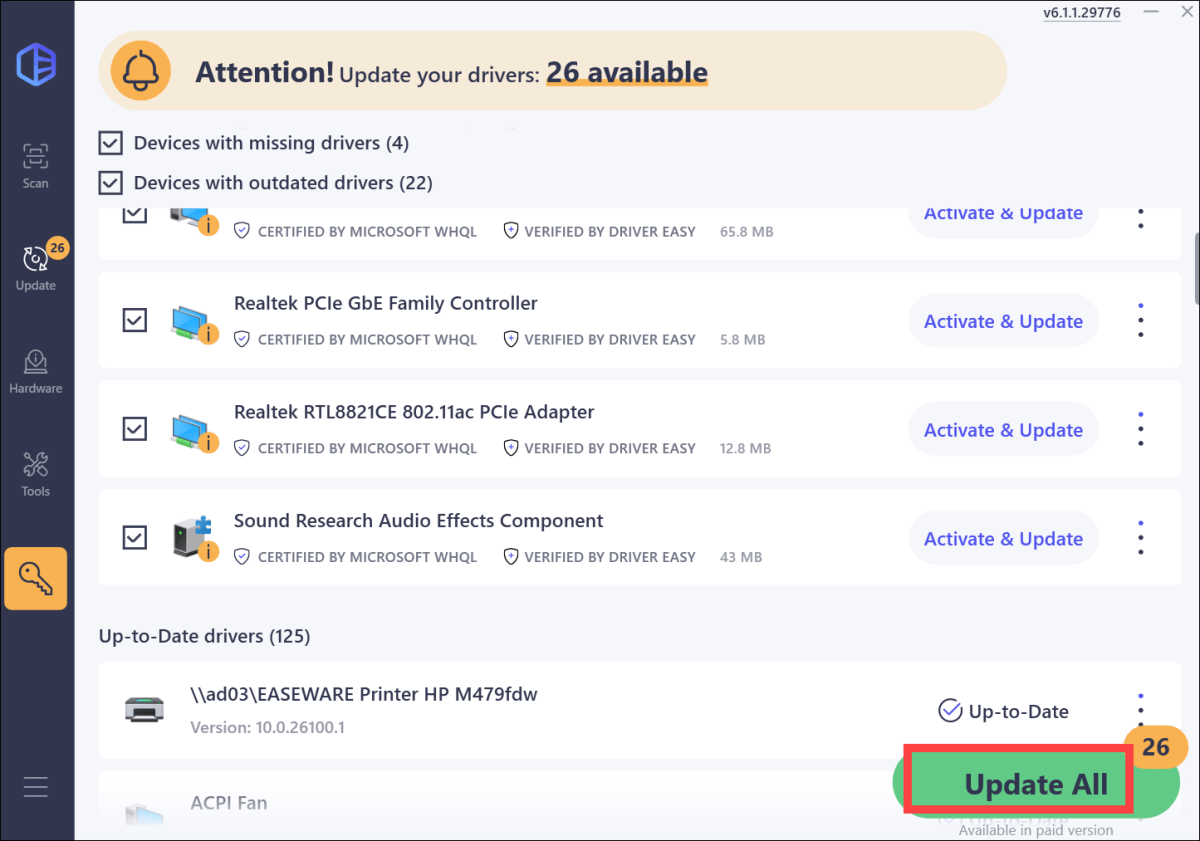
After updating drivers, restart your PC. If you still get the “Controller disconnected” error or your Logitech G923 is still not working, proceed to the next fix.
5. Reinstall your wheel through Registry Editor
If updating drivers doesn’t help, it’s time to identify whether there’s something wrong with your wheel’s setup. In this case, you can try reinstalling it through the Registry Editor by following the instructions below.
1) On your keyboard, press the Windows logo + R keys simultaneously to open the Run box.
2) Type or paste regedit. Then press Enter. 
Click Yes to accept that the app is going to make changes to your device.
3) Follow the path that begins at Computer > HKEY_CURRENT_USER > System > CurrentControlSet > MediaProperties > PrivateProperties > Joystick > OEM.
Then you’ll need to identify the wheel that is specific to you.
Your specific wheel will be determined by the last 4 digits located at the end of each VID.
If you’re using the G923 Xbox version, you need to locate C26E.
If you’re using the G923 PlayStation version, you need to locate C266.
Then you’ll be deleting that particular wheel from the registry which will allow the registry to reinstall the wheel and potentially solve the error.
In my case, I’ll need to right-click C26E and select Delete.

4) Click Yes to accept it as being permanently deleted. 
5) Now unplug your wheel. And then replug your wheel.
6) Then you’ll need to identify that the wheel will show up back within the registry by clicking View > Refresh.

Verify that your wheel has returned to the registry. Then close the Registry.
So this is the complete guide to troubleshooting your Logitech G923 “Controller disconnected” issue. If you managed to find another solution, do not hesitate to share it with us in the comment section below. We’ll integrate it into our troubleshooting guide.





