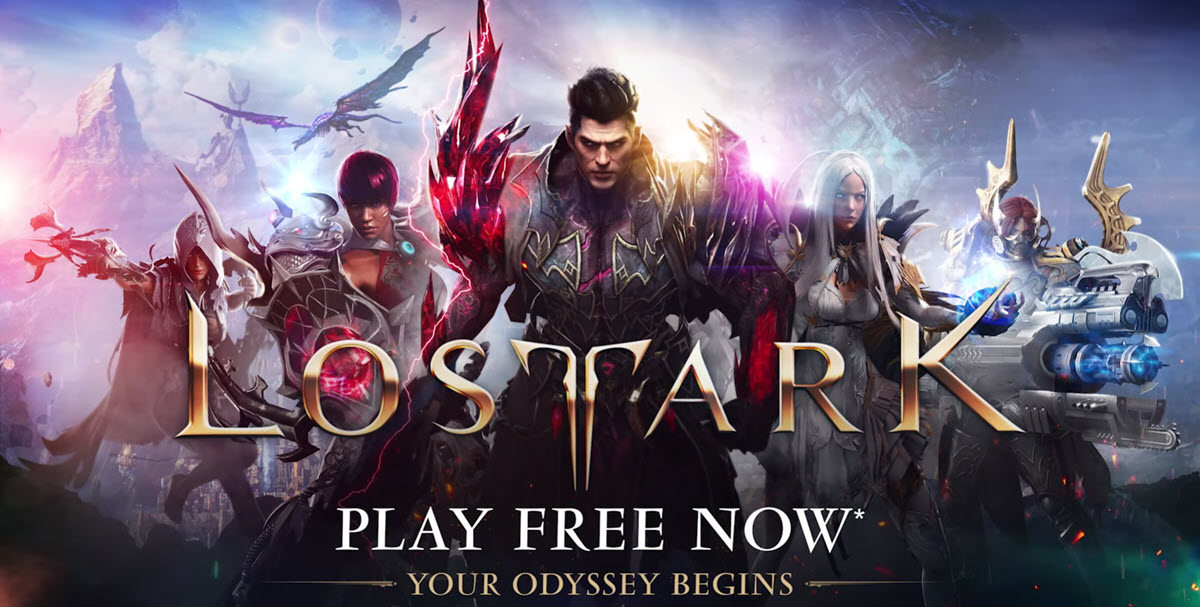Lost Ark is a free-to-play online game. But some gamers have been having huge lag and performance issues. That is a bummer. If relaunching the game app doesn’t help, this post is here to help. We will show you solutions that fix Lost Ark FPS drops and performance issues.
Try these fixes:
- Change NVIDIA Control Panel
- Turn off the firewall
- Update your drivers
- Check Windows updates
- Verify game files
- Use a VPN
Fix 1: Change NVIDIA Control Panel
Some gamers have fixed this issue by resetting the NVIDIA control panel. Here’s how:
- In the game, hit the Esc button to open the Setting menu. Then select Video.
- Select Fullscreen in the Screen section.

- Back to your desktop, right-click on the desktop and select the NVIDIA Control Panel.

- Click Manage 3D settings > Program Settings.
- Select Lost Ark to customize.
- Find Max Frame Rate and change it to 60 FPS.

- Back to the game and check if it solves the issue.
Fix 2: Turn off the firewall
Try turning the firewall off when it’s showing the connection. Then launch the game to see if it works. If the issue is related to the firewall, you need to add Lost Ark into the exception list.
- Press Windows + R to open the Run window. Type firewall.cpl and then press Enter.

- Click Allow an app or feature through Windows Defender Firewall.

- Click Change settings.

- Look for the game in the list of allowed apps and features. If it’s present, make sure it’s checked, and that both the Private and Public columns have a checkmark. If the game is missing from the list, you must add it.

- Click Allow another app…, select LostArkLauncher.exe, and then click Add.

- Once you’ve done that, make sure that LostArk has checkmarks under both the Private and Public columns.
Updating your firewall software may help resolve connectivity issues. If possible, you should also add an exception within your firewall software.
Fix 3: Update your drivers
Most gamers’ specs should be able to run the game just fine. But if your drivers were corrupted or outdated, they would affect your game performance that leads to FPS drops, lagging, and performance issues.
There are mainly two ways you can update the graphics driver:
Option 1 – Manually – Graphics card manufacturers will roll out graphics drivers optimized for the latest titles on a regular basis. You can download the most recent correct driver from their websites (AMD or NVIDIA) and install it manually.
Option 2 – Automatically (Recommended) – If you don’t have the time, patience or computer skills to update your video driver manually, you can, instead, do it automatically with Driver Easy. Driver Easy will automatically recognize your system and find the correct drivers for your exact GPU, and your Windows version, and it will download and install them correctly:
- Download and install Driver Easy.
- Run Driver Easy and click the Scan Now button. Driver Easy will then scan your computer and detect any problem drivers.

- Click the Update button next to the flagged graphics driver to automatically download the correct version of that driver, then you can manually install it (you can do this with the FREE version).
Or click Update All to automatically download and install the correct version of all the drivers that are missing or out of date on your system. (This requires the Pro version which comes with full support and a 30-day money back guarantee. You’ll be prompted to upgrade when you click Update All.)
If you need assistance, please contact Driver Easy’s support team at support@drivereasy.com.
Fix 4: Check Windows updates
Make sure your Windows system has been updated, so the known system bugs could be fixed.
- In the search bar next to your Start button, type update, then click Check for updates.

- Windows will scan for available system updates. If there are no available updates, you’ll get a You’re up to date sign. You could also click View all optional updates and install them if needed.

- If there are available updates, Windows will automatically download them for you. Follow instructions to complete the installation if needed.

- You will be prompted to restart your PC. Make sure you save important files in advance.
Fix 5: Verify game files
Verify your game files would scan and repair the game files to make sure the game won’t crash. It’s a quick and easy fix when you encounter game issues.
- Launch Steam and find Lost Ark in your library. Right-click the game then click Properties.

- Under Local files, click Verify integrity of game files.

- It may take a while for Steam to complete the scan. When the process is finished, restart the game and see the problem persists or not.
If verifying and repairing the game files doesn’t solve your problem, try the next fix.
Fix 6: Use a VPN
If you can’t get to the Exitlag to work, you may want to use a VPN to see the difference. However, the official stance is VPNs are not allowed at all. Consider that and use it at your own risk.
And if you’re looking for a VPN, I’d recommend something more traditional. The NordVPN.
- Run your VPN service. If you don’t have VPN, download and install NordVPN.
- Launch NordVPN and click Connect.

- Test your internet speed and run Lost Ark with NordVPN.
Hope this post would help you solve the Lost Ark lagging issue. If nothing works, submitting a ticket would be an option.