
MSI Dragon Center unleashes the full potential of your MSI hardware, but only when it’s working properly. Many players are reporting that Dragon Center doesn’t work as expected on their rigs. The prominent issues include RGB not syncing/not working and stuck on Waiting for SDK Initialization.
But don’t worry if you happen to be on the same boat. There’re several ways you can fix it right away.
Try these fixes:
You might not need to try them all. Simply work down the list until you hit the one that does the charm.
- Waiting for SDK Initialization
- Check for latest Windows updates
- Make sure all drivers are up to date
- Reinstall Dragon Center via Microsoft Store
- Check if your system is corrupted
- Switch to MSI Center
Fix 1: Waiting for SDK Initialization

There’re many players reporting a stuck on Waiting for SDK Initialization issue. If you’re having the same error, you can first try to reinstall Dragon Center completely and see how it goes. Also, you need to make sure the related services are configured properly. Here’s how:
- On your keyboard, press Win+R (the Windows logo key and R key) and type or paste services.msc. Then click OK.

- Right click MSI Central Service and select Properties.

- Make sure the service is running, and Startup type is set to Automatic.

Fix 2: Check for latest Windows updates
System updates in Windows 10 provide hotfixes that target compatibility problems. When troubleshooting software issues, you need to make sure you’re on the latest system.
- On your keyboard, press Win+R (the Windows logo key and the R key) to invoke the Run box. Type or paste control update and click OK.

- Click Check for updates. Windows will then check for available updates. (Or click Restart now if it prompts “Restart required”)

Once you’re done, restart Dragon Center and check if it’s working properly.
If this doesn’t help you, take a look at the next fix below.
Fix 3: Make sure all drivers are up to date
Dragon Center relies on drivers to control your clock speed and RGB. So more often than not it would be a driver issue, meaning you could be using faulty or outdated computer drivers. You should always make sure you have the latest drivers just so you can get the most of the hardware while avoiding tons of strange issues.
You can update drivers manually, by going to your hardware/laptop manufacturers’ websites, finding the correct installer and installing step-by-step. But if you don’t have the time or patience to update manually, you can do it automatically with Driver Easy.
- Download and install Driver Easy.
- Run Driver Easy and click the Scan Now button. Driver Easy will then scan your computer and detect any problem drivers.

- Click Update All to automatically download and install the correct version of all the drivers that are missing or out of date on your system.
(This requires the Pro version – you’ll be prompted to upgrade when you click Update All. If you’re not ready to buy the Pro version, Driver Easy offers a 7-day free trial which includes access to all the Pro features such as high-speed download and one-click install. You won’t be charged until the trial ends.)
Once you’ve updated all the drivers, restart your PC and test Dragon Center.
If the latest drivers don’t give you luck, simply move on to the next solution.
Fix 4: Reinstall Dragon Center via Microsoft Store
Sometimes glitches happen, especially during installation. Or it could be corrupted profiles or config files. In these cases, a clean reinstallation might just fix the issue right away.
- First you need to purge Dragon Center from your system. On your keyboard, press Win+I (the Windows logo key and the I key) and click Apps.

- Under Apps & features, click the input box and type Dragon Center. Select Dragon Center and click Uninstall.

- Next, search and uninstall MSI SDK.

- Restart your PC.
- You can now use the installer from the official site. Or you can install via Microsoft Store. To do that, on the bottom left corner, click the Windows icon and select Microsoft Store.

- On the top right corner, click the search box and type Dragon Center. Press Enter.

- Under Apps, select MSI Dragon Center. Click Get to install.
Once completed, launch Dragon Center and check if it works now.
If the issue reappears, take a look at the next solution.
Fix 5: Check if your system is corrupted
If none of the fixes work for you, you might want to check the integrity of your system. We use our PC differently, which makes it hard to troubleshoot programs one by one. But you can always use a Windows built-in tool to try to find and repair any faulty system files.
Step 1. Scan corrupt files with System File Checker
1) On your keyboard, press the Windows logo key and R at the same time to open the Run box. Type cmd and press Ctrl+Shift+Enter to run Command Prompt as administrator.

Click Yes when prompted for permission to make changes to your device.
2) In the Command Prompt, type the following command and hit Enter.
sfc /scannow
3) System File Check will begin to scan all system files and repair any corrupted or missing ones it detected. This may take 3-5 minutes.

4) You may receive something like the following messages after the verification.
- no errors
- it fixed some errors
- could not fix all errors
- could not fix errors at all
- ……
No matter what message you receive, you can try running dism.exe (Deployment Image Servicing and Management) to further scan the health of your PC.
Step 2. Run dism.exe
1) Run Command Prompt as admin and enter the following commands.
- This command line will scan the health of your PC:
dism.exe /online /cleanup-image /scanhealth
- This command line will restore the health of your PC:
dism.exe /online /cleanup-image /restorehealth
2) After the restore health process finishes, you may get some error messages.
- If restore heath gave you errors, you can always try this command line. This will take up to 2 hours.
dism /online /cleanup-image /startcomponentcleanup
- If you get Error: 0x800F081F with the restore health scan, reboot your PC and run this command line.
Dism.exe /Online /Cleanup-Image /AnalyzeComponentStore
If the System File Check finds any files corrupted, follow the on-screen instructions to repair them, and then restart your computer for the changes to take full effect.
Fix 6: Switch to MSI Center
If none of the fixes work for you, you can try to uninstall Dragon Center and switch to MSI Center, a utility tool designed to replace Dragon center and offers similar customization options.
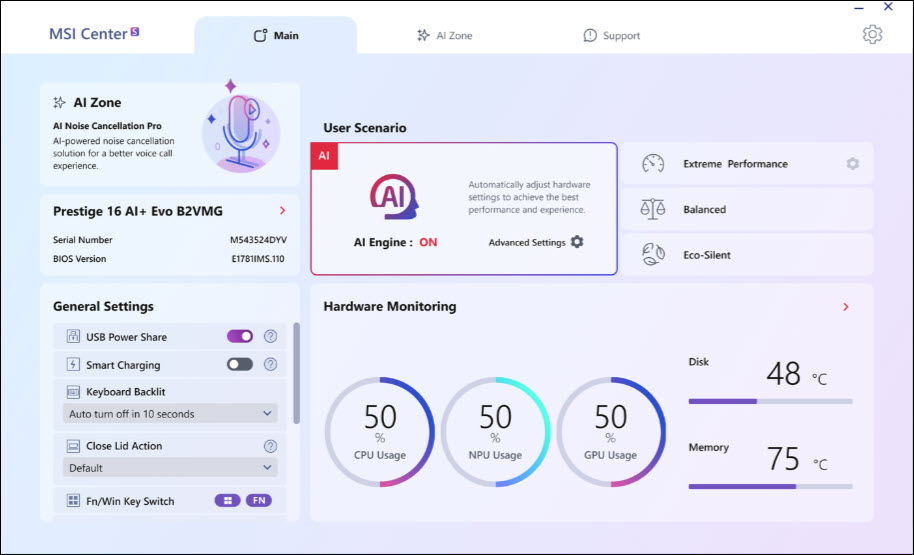
Before installing MSI Center, you might want to visit the MSI download portal to check IF and WHICH version of MSI Center is compatible with your device. (For some devices MSI Center comes in a UWP version.)
Hopefully you’ve now fixed the problem and can customize your gaming rig. If you have any questions or ideas, leave a comment down below and we’ll get back to you.





