Razer Synapse is used to control and customize settings regarding your Razer peripheral devices such as Razer mouse, Razer keyboard. However, sometimes you may run into issues like Razer Synapse not opening on your computer.
Don’t worry. Many users have been reporting the Razer Synapse not working issue. The good news is you can fix it with this guide. Read on to find out how…
Fixes for Razer Synapse not working:
- Close Razer Synapse processes
- Perform a clean-install for your Razer device drivers
- Run Razer Synapse as administrator
- Restart Razer-related services
- Reinstall Razer Synapse on your computer
Fix 1: Close Razer Synapse processes
The reason why Razer Synapse won’t open is hard to identify because of the unique settings and peripherals you have, but we do know that the app does run. If you open the Task Manager, you will find the Razer Synapse in the background. Follow the instructions below:
- On your keyboard, press the Windows logo + R keys simultaneously to open the Run box.
- Type taskmgr and hit Enter.

- Select Processes. Then right-click one of the Razer Synapse processes and select End task.

- Repeat the same to close all the other Razer Synapse processes.
Relaunch Razer Synapse to see if it works now. If it still won’t work, then move on and try the solutions below.
Fix 2: Perform a clean-install for your Razer device drivers
If any of your Razer device drivers is old, missing or corrupted, the Razer Synapse may not work. Follow the easy steps below to ensure you have the correct driver for your Razer devices.
- On your keyboard, press the Windows logo key and R (at the same time) to invoke the Run box. Type devmgmt.msc and click OK.

- Uninstall all your Razer devices. They may probably be located under the Razer Device, Human Interface Devices, Keyboards, Mice or other pointing devices sections.

Remove all your Razer devices from your computer. Keep them disconnected for around 3 mins.
Plug all the Razer devices back into your computer. Windows will reinstall the drivers for your Razer devices automatically.
If Windows fails to reinstall the drivers, you can do it automatically with Driver Easy. It’s a tool that detects, downloads and (if you go Pro) installs any driver updates your computer needs.
You can update your drivers automatically with either the 7 days free trial or the Pro version of Driver Easy. It takes just 2 clicks, and you get full support and a 30-day money-back guarantee with the Pro version:
- Download and install Driver Easy.
- Run Driver Easy and click the Scan Now button. Driver Easy will then scan your computer and detect any problem drivers.

- Click the Activate & Update button next to the flagged device to automatically download and install the correct version of this driver.
Or click Update All to automatically download and install the correct version of all the drivers that are missing or out of date on your system (You’ll need the Pro version for this – when you select Update All, you’ll get a prompt to upgrade. If you’re not prepared to purchase the Pro version yet, Driver Easy provides a 7-day trial at no cost, granting access to all Pro features like fast downloads and easy installation. No charges will occur until after your 7-day trial period ends.)
- Open Razer Synapse to see if it goes without a problem. If it’s running well, so great! If unfortunately, you still cannot open Razer Synapse, don’t give up hope, move onto the next fix then.
Fix 3: Run Razer Synapse as administrator
Running Razer Synapse as administrator grants it full access to your computer services and files, which may help to fix the Razer Synapse not opening issue for some. To see if this does the trick for you:
Right-click Razer Synapse and select Run as administrator:
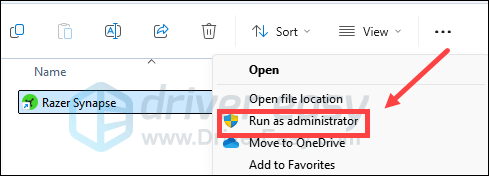
If this helps, you can do the following to run Razer Synapse as administrator by default in this way:
- Right-click your Razer Synapse icon and select Properties.

- Select the Compatibility tab. Tick the box for Run this program as an administrator. Then click Apply > OK to save the changes.

If this doesn’t work for you, please move on to the next fix below.
Fix 4: Restart Razer-related services
If Razer Synapse refuses to open, you need to make sure that these Razer-related services are running. To do so:
- On your keyboard, press the Windows logo + R keys simultaneously to open the Run box.
- Type taskmgr and hit Enter.

- Select Services. Then right-click on Razer Synapse Services and click Restart.
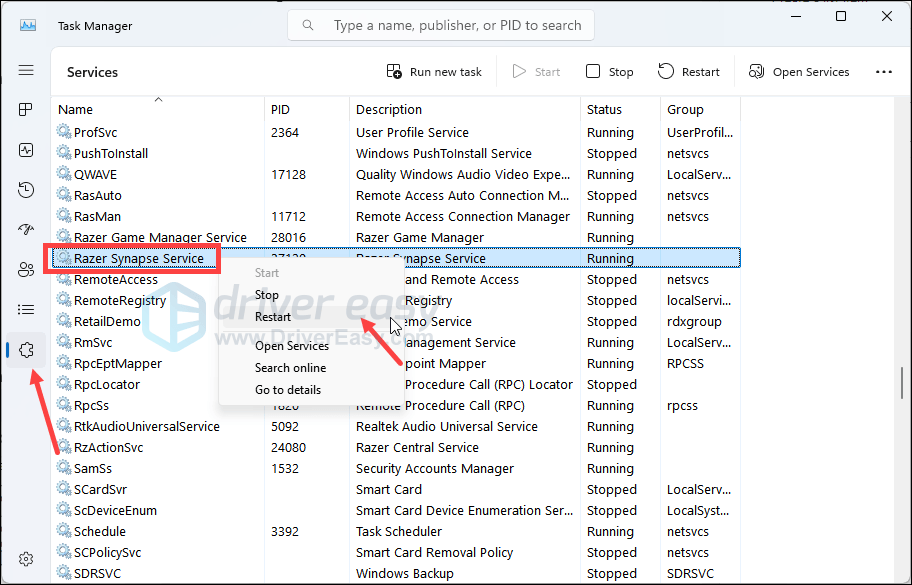
- Repeat the same to restart the Razer Central Service.
If this still doesn’t help, please move on.
Fix 5: Reinstall Razer Synapse on your computer
This issue might happen if there’s any corruption of Razer Synapse on your computer. In this case, you’ll need to go with the following steps to reinstall Razer Synapse to fix the error:
- On your keyboard, press the Windows key and R key at the same time. Type control panel and hit Enter.

- View by Categories, then select Uninstall a program under Programs.

- Click Razer Synapse, then Uninstall.
- Restart your computer afterward.
- Go to the official Razer website to download the latest version of Razer Synapse. Install and run the downloaded Razer Synapse to see if it runs without a problem.
Have you fixed the Razer Synapse not opening problem? Which method helped? Feel free to comment below with your own experience or for any questions.






