
Ping spikes when you’re playing Fortnite? Don’t worry… Although it’s incredibly frustrating, you’re definitely not the only person to experience this problem. Thousands of players have recently reported the very same issue. More importantly, you should be able to fix it pretty easily…
Fixes to try
- Restart Fortnite
- Reboot your network
- Close bandwidth hogging applications
- Update your network driver
- Disable the proxy server
- Change your matchmaking region
- Check if it’s a server issue
- Use a VPN
Fix 1: Restart Fortnite
This is the quickest and easiest fix to try when you run into Fortnite high ping issue. Just exit Fortnite and restart your game.
Now run the game again and test to see if its ping is still high. If so, move on to Fix 2, below.
Fix 2: Reboot your network
One of the easiest fixes for high ping issues is to simply restart your network. By rebooting your network, your Internet connection speed may be back to normal. So maybe it will also resolve the high ping issue. Here is how to do it:
Unplug your modem (and your wireless router, if it’s a separate device) from power for 60 seconds.


Plug in your network devices again and wait until the indicator lights are back to their normal state.
Launch Fortnite to see if ping spikes in Fortnite again. If the high ping issue reappears after you reboot your network, try the next fix, below.
Fix 3: Close bandwidth-hogging applications
If you’re running other applications like OneDrive, Dropbox, and iCloud that require an Internet connection to download and upload files, or if your family members are watching TV shows at the same time, the high ping issue may occur when you’re in the middle of playing Fortnite.
To resolve this issue, you need to close those bandwidth-hogging applications. Here is how to do it:
- On your keyboard, press Ctrl, Shift, and Esc at the same time to open the Task Manager.
- Right-click the bandwidth-hogging applications and then select End task.

Launch Fortnite to see if this issue reappears. If this issue reappears, don’t worry. Try the next fix, below.
Fix 4: Update your network driver
An outdated or missing network driver may also trigger the high ping issue. Try updating your network driver and maybe this issue can be fixed.
There are two ways to update your network driver: manually and automatically.
Update your network driver manually – You can update your network driver manually by going to the manufacturer’s website and searching for the latest driver for your network adapter. Be sure to choose the driver that’s compatible with your exact network adapter model and your version of Windows.
Or
Update your drivers automatically – If you don’t have the time, patience or computer skills to update your network driver manually, you can, instead, do it automatically with Driver Easy. You don’t need to know exactly what system your computer is running, you don’t need to risk downloading and installing the wrong driver, and you don’t need to worry about making a mistake when installing. Driver Easy handles it all.
You can update your drivers automatically with either the 7 days free trial or the Pro version of Driver Easy. It takes just 2 clicks, and you get full support and a 30-day money-back guarantee with the Pro version:
- Download and install Driver Easy.
- Run Driver Easy and click the Scan Now button. Driver Easy will then scan your computer and detect any problem drivers.

- Click the Activate & Update button next to the flagged device to automatically download and install the correct version of this driver.
Or click Update All to automatically download and install the correct version of all the drivers that are missing or out of date on your system (You’ll need the Pro version for this – when you select Update All, you’ll get a prompt to upgrade. If you’re not prepared to purchase the Pro version yet, Driver Easy provides a 7-day trial at no cost, granting access to all Pro features like fast downloads and easy installation. No charges will occur until after your 7-day trial period ends.)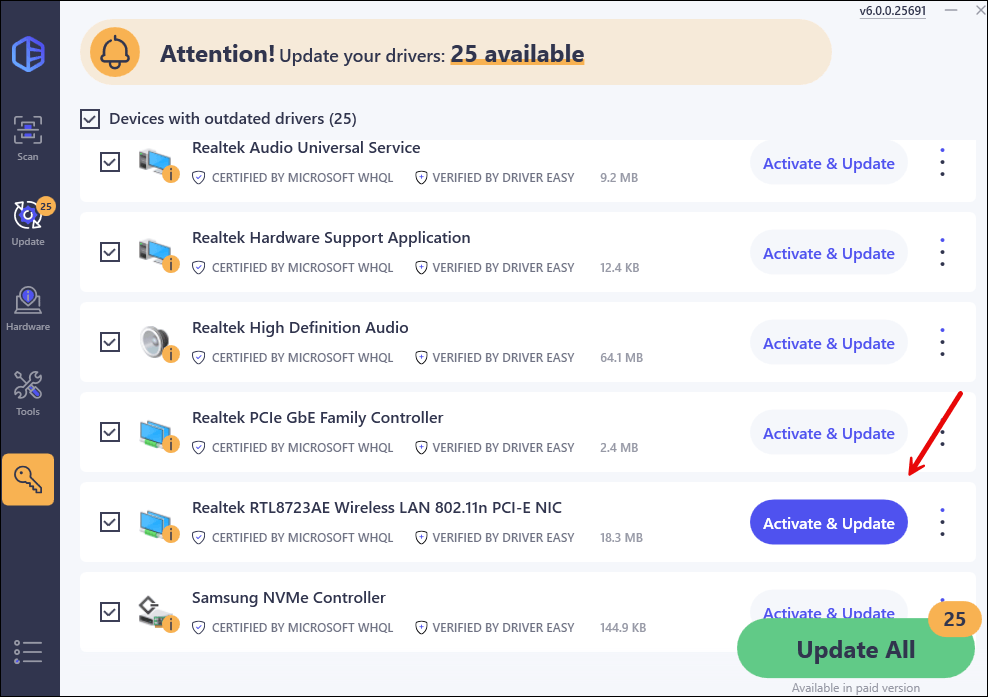
- After updating, restart your computer to take effect.
Fix 5: Disable the proxy server
If you’re using a proxy server, this issue may also occur. Try disabling your proxy server and maybe this issue can be resolved. Here is how to do it:
- On your keyboard, press the Windows logo key and R at the same time to open the Run dialog. Type inetcpl.cpl and press Enter.

- Navigate to the Connections tab. Select Never dial a connection if you see it (somewhere below Choose Settings if you need…). Then click on LAN settings.

- Uncheck the box next to Use a proxy server for your LAN. If it is already unchecked, check the box next to Automatically detect settings. Then click OK.

Launch Fortnite to see if you resolved this issue. If not, try the next fix, below.
Fix 6: Change your matchmaking region
You can also try changing your matchmaking region to see if the high ping issue reappears. Here is how to do it:
- Launch Fortnite.
- Click the menu button in the upper-right corner. Then click the gear button to open Fortnite settings.

- Click the gear button to switch to the Game tab. Then click the right arrow next to Matchmaking Region to change your matchmaking region. Select the region with less network latency and then click Apply in the lower-right corner to save the changes you made.

Join a squad to see if you’ve resolved the high ping issue.
If not, you may need to check if it is a server issue.
Fix 7: Check if it’s a server issue
If none of the fixes helps, it could simply be a server issue. You can go to Fortnite forums and see if anyone else is having high ping issues. You can also visit https://fortniteserverstatus.com/ to check the Fortnite server status.
Fix 8: Use a VPN
If you’ve tried all the fixes above but nothing seems to work, consider using a VPN.
Note: Do not use those so-called free VPNs, as they are not safe, and they are always crowded during busy times.
A paid and reliable VPN usually delivers a better and more stable performance during peak hours, so it guarantees your smooth gaming experience.
Here are some VPN providers we recommend:
Please leave your comment below if you have any questions or suggestions.
DRIVEREASY to support us so that we can continue to create more high-quality content. In connection with Epic Games’ Support-A-Creator Program, we may receive a commission from certain in-game purchases.




