Imagine eagerly launching your favorite game, only to find it displayed on the wrong monitor. This common issue can be frustrating, especially for users with multiple monitors. In this guide, we’ll explore effective methods to ensure your games open on the desired screen.
Understanding the issue
Game launching on the incorrect monitor often stems from misconfigured display settings, outdated drivers, the game’s default behavior, etc. To address the issue, you’ll need to pinpoint the root cause.
Preliminary checks
Before diving into detailed solutions, perform these basic checks:
1. Ensure that all monitors are securely connected and powered on
This is essential for an optimal multi-monitor setup.
Start by inspecting power cables to verify if they’re firmly connected to the monitors and the power sources. Then check if your video cables (HDMI, DisplayPort, or VGA) are securely connected to both the computer and the monitors. Loose connections can lead to display issues. In addition, you should ensure that they’re functioning, which would otherwise disrupt the signal.
2. Adjust in-game display settings
Most games allow players to manually select a dedicated monitor to run the games. So you can dive into the Settings to check if there is such an option.
For instance, in Black Myth: Wukong, you can go Settings > Display.
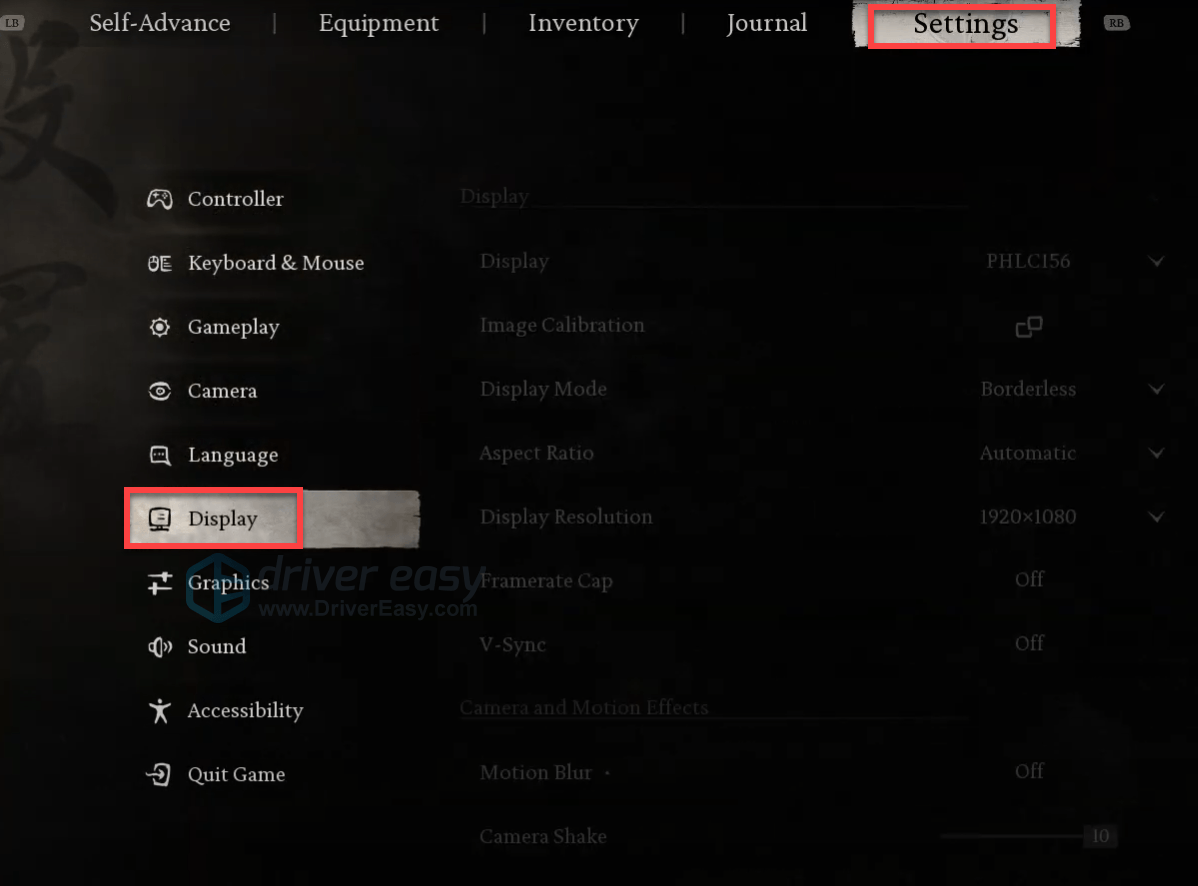
Click on the drop-down menu and select your desired monitor.
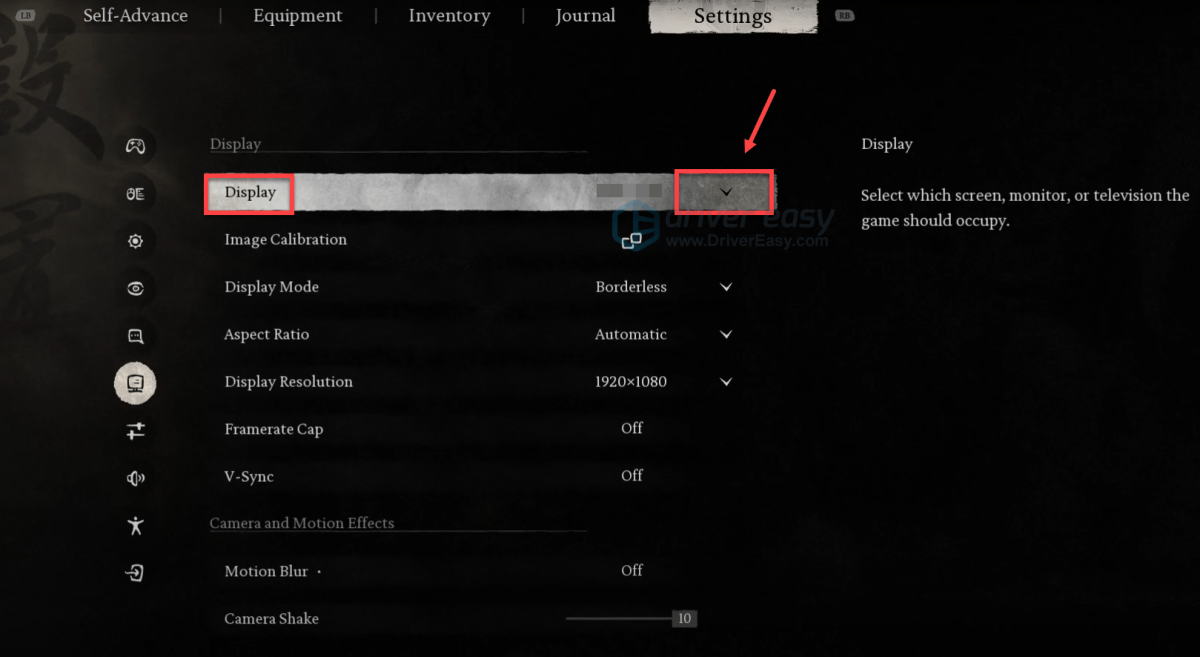
Note that the interface of your game may look slightly different but the way you locate the settings should remain consistent. If there is no such an option on your game, proceed to the following methods to resolve your problem.
3. Use windowed mode to move the game
Switching to windowed mode allows you to drag the game window to the desired monitor. What you have to do is launch the game, press Alt + Enter to switch to windowed mode, then drag the game window to the preferred monitor and press Alt + Enter again to return to full-screen mode.
4. Utilize keyboard shortcuts
You can also use shortcuts to move active windows between monitors. All you need to do is ensure the game is running, then press the Windows logo key + Shift + Left/Right Arrow to move the game to the desired monitor.
More effective methods to fix the issue
If you’ve gone through the steps above but your issue persists, try the following methods:
1. Confirm that your preferred gaming monitor is set as the primary display
This ensures that your system defaults to this monitor for applications, games, and system interfaces. Here’s how you can designate your primary monitor:
- Press the Windows logo key + I to open Settings.
- Go to System > Display.
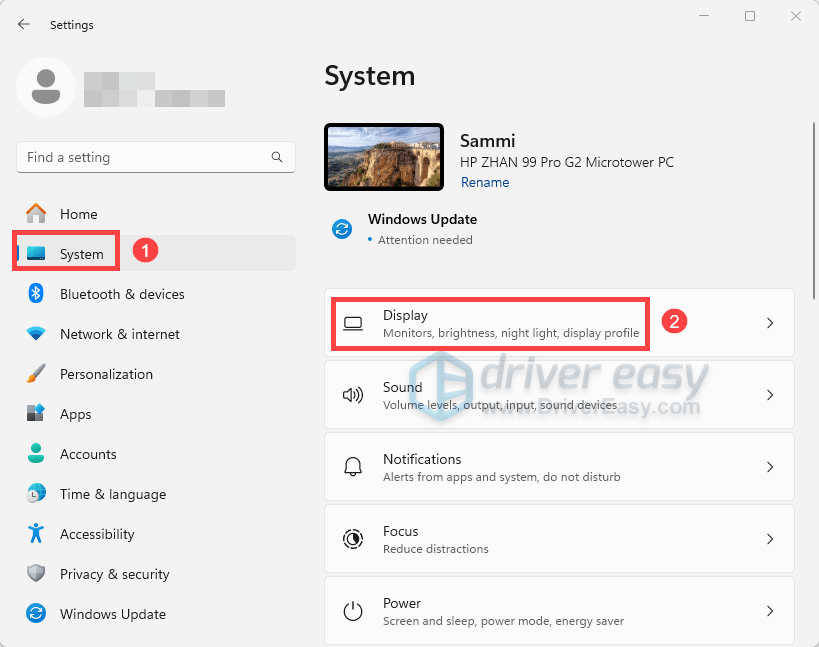
- Locate Multiple displays, and choose your desired monitor, then check the box next to Make this my main display.

2. Update your graphics drivers
Updating your graphics drivers is essential for optimal gaming performance and resolving display issues, such as games launching on the wrong monitor. Outdated drivers can lead to compatibility problems, reduced performance and unexpected behavior in games.
Depending on the specific graphics cards you’re having, you can visit the corresponding website to find, download, and install the latest drivers. For NVIDIA users, you can also install the NVIDIA App to get the latest drivers without hassle. In addition, Device Manager can be a good place to fiddle with, though it might not always provide you with the latest drivers in time.
To streamline the process of updating your graphics drivers, you can utilize Driver Easy, a tool designed to automatically detect outdated drivers, download, and install the latest versions for your system, direct from the manufacturers.
- Download and install Driver Easy.
- Launch Driver Easy and click the Scan Now button. It will scan your system and identify any outdated drivers.

- Under Devices with outdated drivers, find your graphics card, then click Activate & Update. Or you can click Update All to update all the outdated drivers.
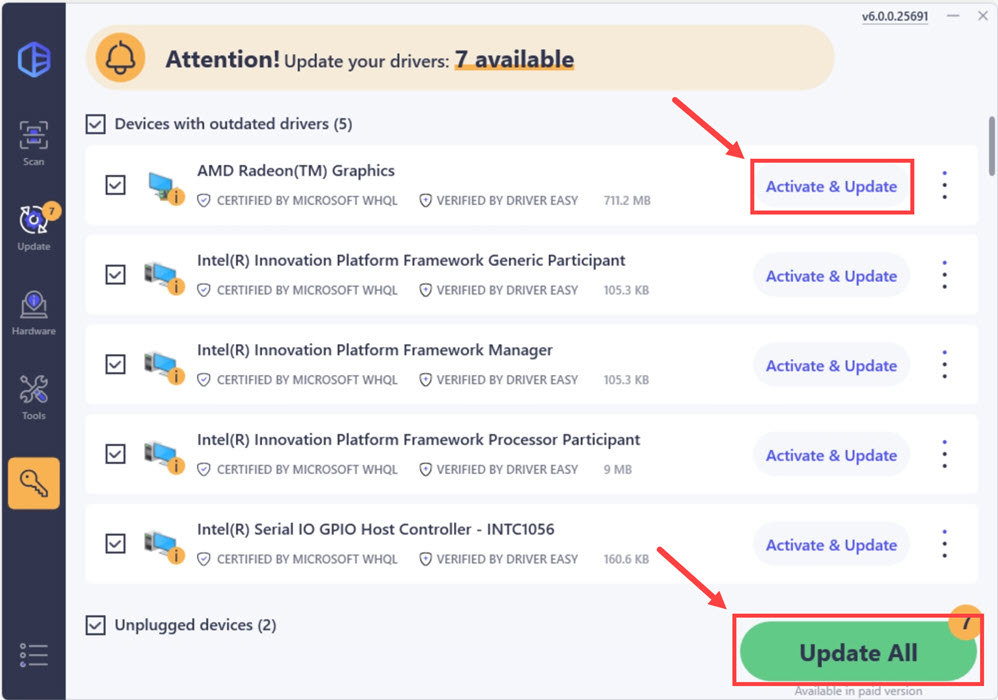
- You can sign up for the free trial to update drivers with no upfront cost by clicking Start Trial. The price after the trial period is $39.95. If you do not want to continue the subscription, you can cancel it before the trial ends.

3. Modify launch options in game launchers
For games launched thruogh platforms like Steam, you can enter the appropriate command to specify the monitor. Below is how you can do this on Steam:
- Open Steam. Under LIBRARY, right-click your game and select Properties.

- In the General tab, find the section LAUNCH OPTIONS, then type -autoconfigure. This command forces the game to reset its configuration, allowing it to re-detect your display setup and apply default settings.

Now quit Steam and restart your computer.
That’s it for the full guide. Dealing with games launching on the wrong monitor can be frustrating, but with the methods outlined above, you can resolve the issue effectively.





