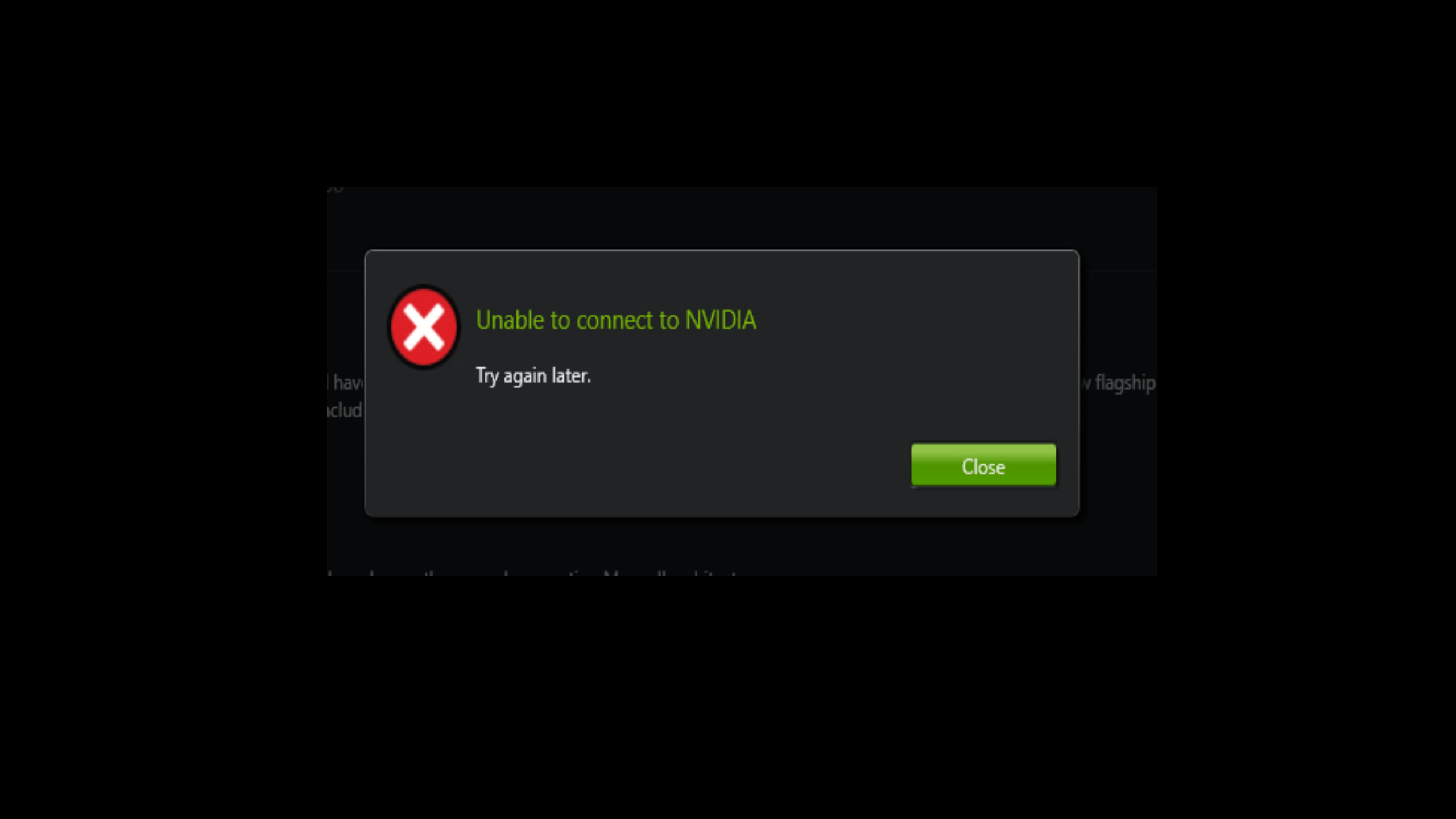If you have an NVIDIA graphics card and you’re seeing an “Unable to connect to NVIDIA. Try again later” message when you try to use GeForce Experience to update your display driver, you’re not alone. Many Windows users are reporting this problem as well. Sometimes, the error notification looks like this:

No worries at all, this problem is possible to fix. Here are 3 solutions for you to try. You may not have to try them all; just work your way down until you find the one works for you.
Try these fixes, one at a time:
Method 1: Upgrade GeForce Experience
Method 2: Disable NVIDIA Services
Method 3: Update NVIDIA Graphics Card Driver (recommended)
1: Upgrade GeForce Experience
If you are running a version of GeForce Experience older than 2.5.x.x, you need to upgrade it to the latest version.
You can download the latest version from the NVIDIA support website. Then run the installation so as to make sure that you are using the latest version of GeForce Experience.
If the problem persists, please continue with the steps below.
2: Disable NVIDIA Services
The cause of this problem could be that the NVIDIA Network Service stuck in Starting status. This would trigger problems in connectivity in network and makes it impossible for you to download anything via GeFroce Experience. To fix it:
1) On your keyboard, press the Windows logo key and R at the same time, type services.msc and press Enter.

2) Press the N key on your keyboard to faster locate NVIDIA Network Service. Make sure that the status of this service is Starting.

3) Go to C:\ProgramData\NVIDIA Corporation\NetService\. Delete NSManagedTasks.xml, which should be an XML Document type file.

If you can’t see this file listed here, you need toclick show hidden folders.
4) On your keyboard, press the Windows logo key and X at the same time and click Task Manager.

5) Click the Details tab and NVNetworkService.exe. Then click End Task.

6) Go back to Services windows, right-click NVIDIA Network Service and start it.

Your GeForce Experience should be working properly now.
3: Update NVIDIA graphics card driver (recommended)
If the above methods fail to resolve the problem for you, you need to look for an alternative to download and update your NVIDIA graphics driver.
Manual driver update – You can update your NVIDIA graphics card driver manually via the Device Manager or Windows Updates, or search for it by yourself on NVIDIA support web pages. If you don’t have the time, patience, or computer skills to update your drivers manually, you can do it automatically with Driver Easy.
Automatic driver update – Driver Easy will automatically recognize your system and find the correct drivers for it. You don’t need to know exactly what system your computer is running, you don’t need to risk downloading and installing the wrong driver, and you don’t need to worry about making a mistake when installing.
You can update your drivers automatically with either the FREE or the Pro version of Driver Easy. But with the Pro version it takes just 2 clicks (and you get full support and a 30-day money back guarantee):
1) Download and install Driver Easy.
2) Run Driver Easy and click the Scan Now button. Driver Easy will then scan your computer and detect any problem drivers.

3) Click the Update button next to the flagged NVIDIA graphics driver to automatically download and install the correct version of this driver (you can do this with the FREE version).
Or click Update All to automatically download and install the correct version of all the drivers that are missing or out of date on your system (this requires the Pro version – you’ll be prompted to upgrade when you click Update All).