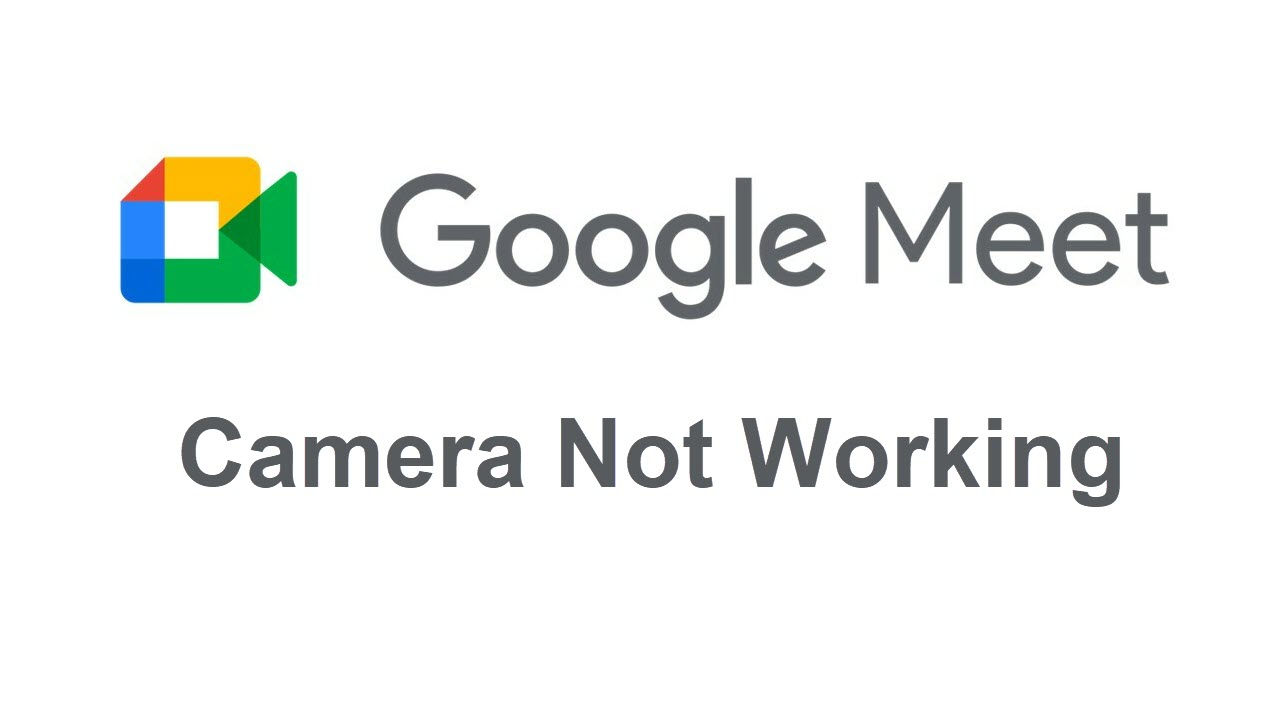If you’re trying to join a meeting in Google Meet and find the camera isn’t working, you’re not alone. This is really irritating especially when you are going to have an important meeting. But don’t be upset, here we have solutions for it.
Fixes for Google Meet Camera Not Working
1. Allow access to the camera on your computer
2. Grant camera access from browser settings
4. Check your internet bandwidth
6. Restart computer or browser
7. Disable MediaFoundation Video Capture in Chrome
You may not have to try them all. Just work down the list until you find the one that works for you.
Before diving into the solutions, try to check:
- Your camera is connected well if you’re using a USB webcam;
- Your camera functions well (in other apps or devices);
- There is no other program using the camera currently; and
- You use the latest version of Google Meet.
Make sure the above four are not responsible for your camera issue in Google Meet.
1. Allow access to the camera on your computer
If your system denies any access to the camera, of course you will be notified that Google Meet camera is not working. Follow the steps below to allow access to the camera on your computer.
- Press the Windows logo key and I on the keyboard to launch Settings. Then select Privacy.

- Scroll down and select Camera. Click Change and make sure camera access for your device is On. Then ensure Allow apps to access your camera is On.

Restart your Google Meet again to see if it works. If these settings are On originally, move on to try the next one.
2. Grant camera access from browser settings
Your browser needs to have the right to use the camera. Though you can use Google Meet in other browsers, there is no denying that you can get the best experience with Chrome. Here, try to check if your Chrome has the access to use camera:
- Copy and paste chrome://settings/content/camera to your Chrome address bar. Then check if you have chosen Sites can ask to use your camera.

- When you join a meeting in Google Meet, you’re prompted with a dialogue box. And then click Allow meet.google.com to use your microphone and camera.

- Copy and paste chrome://settings/content/camera to your Chrome address bar. Then check if you have allowed Google Meet website to use your camera in Chrome settings.

If this fix doesn’t settle your problem, continue to the next trick.
3. Update your camera driver
A device driver is a program providing a software interface to hardware devices. If your camera driver is outdated or faulty, it may lead to the camera-not-working issue in Google Meet. So you should update your camera driver to see if it fixes your problem. If you don’t have the time, patience or skills to update the driver manually, you can do it automatically with Driver Easy.
Driver Easy will automatically recognize your system and find the correct driver for your exact camera model, and your Windows version, and it will download and install them correctly:
- Download and install Driver Easy.
- Run Driver Easy and click the Scan Now button. Driver Easy will then scan your computer and detect any problem drivers.

- Click the Update button next to the flagged camera driver to automatically download the correct version of that driver, then you can manually install it (you can do this with the FREE version).
Or click Update All to automatically download and install the correct version of all the drivers that are missing or out of date on your system. (This requires the Pro version which comes with full support and a 30-day money back guarantee. You’ll be prompted to upgrade when you click Update All.)
Restart your computer for changes to take effect. Then join a meeting in Google Meet to check for any improvement.
4. Check your internet bandwidth
When your webcam works sporadically during a meeting, there is a chance that it’s a network issue. Low internet speed and bandwidth may fail to support your webcam function. So your camera is not working properly on the website. To check your internet speed:
- Right-click the taskbar and click Task Manager.

- Select the Performance tab and click Ethernet.

For video-conferencing, the send and receive data are suggested to be about 1.5~2 Mbps.
If your internet speed is too low, try to connect to another fast-speed network. Launch Google Meet again to see if it works.
5. Check your antivirus apps
Some antivirus software with web protection features would automatically block your webcam access.
If you have installed those antivirus, check their settings for web protection. If they have the Block Access to webcam for all applications option and alike, uncheck it. Or you can temporarily disable them to check if these software have a negative impact on your use of the camera.
If they are not the relative factors, go ahead to continue.
6. Restart computer or browser
Computer issues like software conflict are likely to cause malfunction on your webcam. And browser overload is also a probable reason for that. To cope with both of these possible factors, you can try to restart your computer or browser. Restarting your machine or program is always the easiest way to troubleshoot problems.
After that, join a meeting again on Google Meet to see if it works better.
7. Disable MediaFoundation Video Capture in Chrome
If none of the above fixes help tackle your camera problem in Google Meet, give a shoot to the final one.
Google flags are experimental features that Chrome is testing internally. MediaFoundation Video Capture is one of them. Reportedly, enabling MediaFoundation Video Capture on browsers might hamper webcam’s operation. So check your Chrome and disable it:
- Copy and paste chrome://flags/#enable-media-foundation-video-capture on your Chrome browser address bar.
- Click Disable from the drop-down list.

- Relaunch your browser and check if the camera works well now.
We have listed all the solutions for you. Sincerely, we hope this post can help you deal with the Google Meet camera headache. Please feel free to leave a comment or suggestion below to discuss with us.