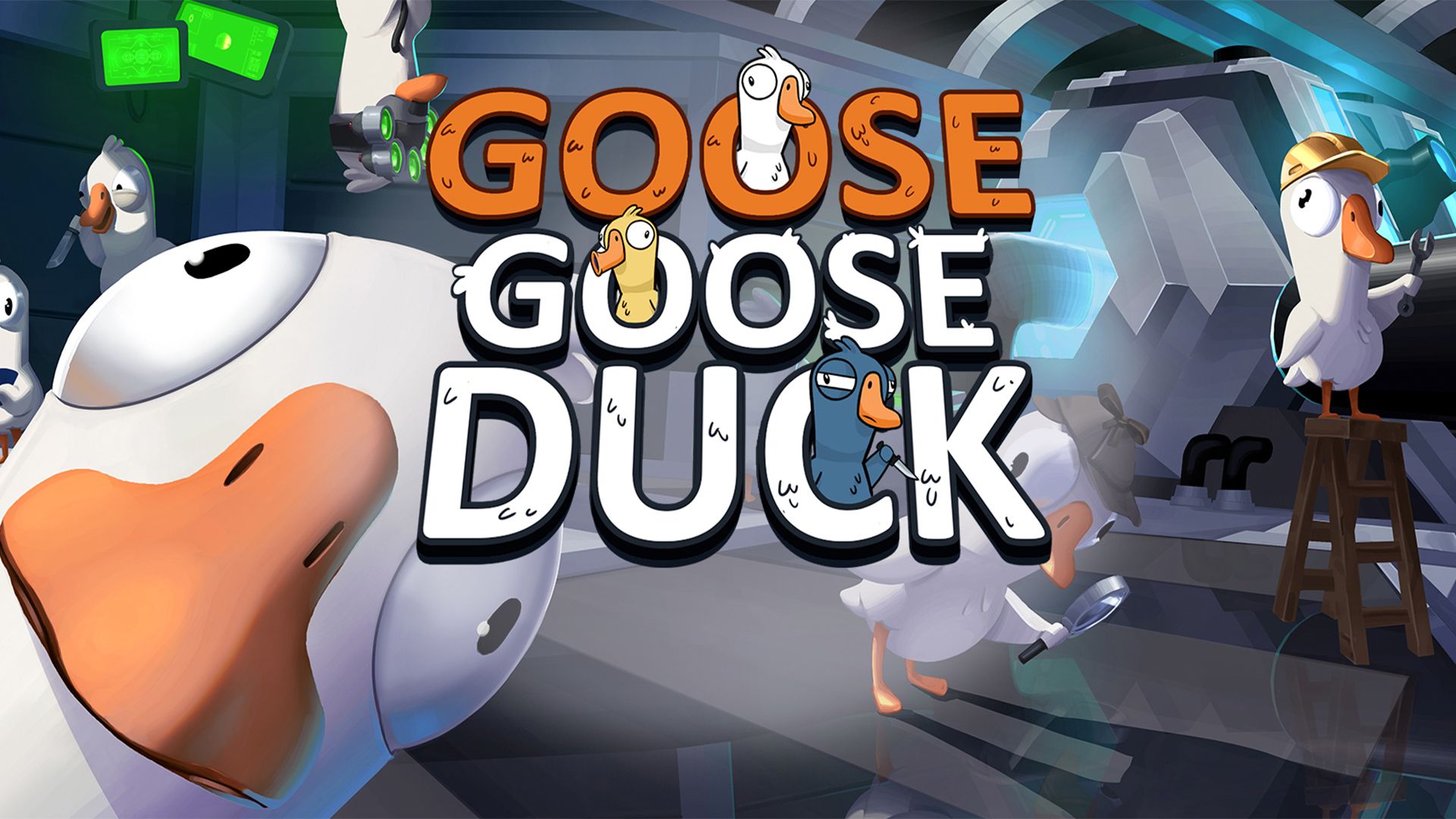Goose Goose Duck has become a popular blowing-up game that many people enjoy with their friends and family. However, while some players are obsessed with the fine-casual strategy gameplay, some also report that the game randomly crashes on their PC or suddenly blackout when launched. If you’re one of them, don’t worry; we’ll help you solve it with some tried-and-true fixes!
6 proven fixes you can try
Here is a list of solutions that may help you fix the problem. You might not need to try them all; simply work down the list until you find the one that does the trick.
- Close unnecessary and resource-hungry software
- Verify game files integrity
- Update graphics driver
- Stop overclocking
- Disable Overlay
- Perform a clean boot
Fix 1: Close unnecessary and resource-hungry software
One of the most common triggers of the crashing is that some active applications are using up your system resources. So before you launch Goose Goose Duck, try shutting down any software that may be conflicting with the game or running out of your RAM.
- On your keyboard, press the Ctrl + Shift + Esc keys to open Task Manager.
- Check the Task Manager for any apps that are consuming your system resources or programs that aren’t required at the moment.
Then, select the program and click on the End task bottom one by one.
- Start Goose Goose Duck and check if there is any improvement.
If the first fix doesn’t work for you, move to the second one.
Fix 2: Verify game files integrity
For any reason, if the game files are damaged, it can possibly cause the Goose Goose Duck to constantly crash. To find out if this is your case, you can check the game files integrity and then repair them.
- Run Steam and click LIBRARY.

- Right-click on the game and then select Properties.

- Click LOCAL FILES on the left pane, then click Verify integrity of game files… .

- After Steam finishes verifying game files, update and relaunch the game.
If the crashing problem persists, proceed to the next fix to update your device drivers.
Fix 3: Update graphics driver
In many cases, the graphics driver is highly related to your gaming experience. If you’re using a wrong, faulty or outdated graphics driver, your game may frequently crash or freeze. To enjoy smooth and exciting gameplay, it’s always important to keep your graphics driver up to date.
You can upgrade your graphics driver in two ways: manually or automatically.
Option 1: Update your graphics driver manually
To get the right graphics driver manually, you need to go to the manufacturer’s website, find the drivers corresponding with your specific flavor of Windows version (for example, Windows 32-bit) and download the driver manually. Here’re the driver download pages you may need:
Option 2: Update your graphics driver automatically (Recommended)
If you don’t have the time, patience or computer skills to update the graphics driver manually, you can do it automatically with Driver Easy.
Driver Easy will automatically recognize your system and find the correct drivers for it. You don’t need to know exactly what system your computer is running, you don’t need to risk downloading and installing the wrong driver, and you don’t need to worry about making a mistake when installing.
You can update your drivers automatically with either the FREE or the Pro version of Driver Easy. But with the Pro version, it takes just 2 clicks:
- Download and install Driver Easy.
- Run Driver Easy and click the Scan Now button. Driver Easy will then scan your computer and detect any problem drivers.

- Click Update All to automatically download and install the correct version of all the drivers that are missing or out of date on your system (this requires the Pro version – you’ll be prompted to upgrade when you click Update All).
Or, you can click the Update button next to the flagged graphics driver to automatically download the correct version of that driver, then you can manually install it (you can do this with the FREE version).
- After finishing updating your graphics driver, restart your PC for it to take full effect.
Fix 4: Perform a clean boot
Clean boot is a troubleshooting technique that allows you to disable background tasks interfering with your games. Follow the steps below to perform a clean boot, which may help you fix issues such as crashing, not launching or accessing Goose Goose Duck.
- Press the Windows logo + R keys at the same time to open the Run box. Then type msconfig and hit Enter.

- Click the Services tab and check the box of Hide all Microsoft services.

- Except for the services related to the manufacturer of your video card or sound card, such as Realtek, AMD, NVIDIA and Intel, uncheck all other services.

Then click OK to save the changes. - Press the Ctrl + Shift + Esc keys to open Task Manager. Under the Startup tab, right-click the programs that might be conflicting and select Disable one at a time.

- Reboot your PC and launch the game again. Check if it still crashes. If it does, navigate to the next fix.
Fix 5: Disable Overlay
The in-game overlay feature could also be a cause of game crashes, and disabling it may be helpful for improving in-game performance. Take Steam as an example; here’s how to turn off overlays.
- Open Steam and go to LIBRARY
- Right-click on Goose Goose Duck and then select Properties.

- In the GENERAL tab, uncheck the box Enable the Steam Overlay while in-game.

Now restart the game and check. If it doesn’t do the trick, try the last fix below.
Fix 6: Stop overclocking
Overclocking can work like magic to boost GPU performance and unlock hardware potential. But also, it can cause game instability which may affect your gameplay when you’re having fun in Goose Goose Duck. So if you’re using overclocking software such as MSI Afterburner, Intel Extreme Tuning Utility (Intel XTU) or AMD Ryzen Master, you might consider turning it off.
That’s it! 6 fixes for Goose Goose Duck’s annoying crashes. Hopefully one of them works for you! If you have any questions or ideas, please don’t hesitate to drop a comment.