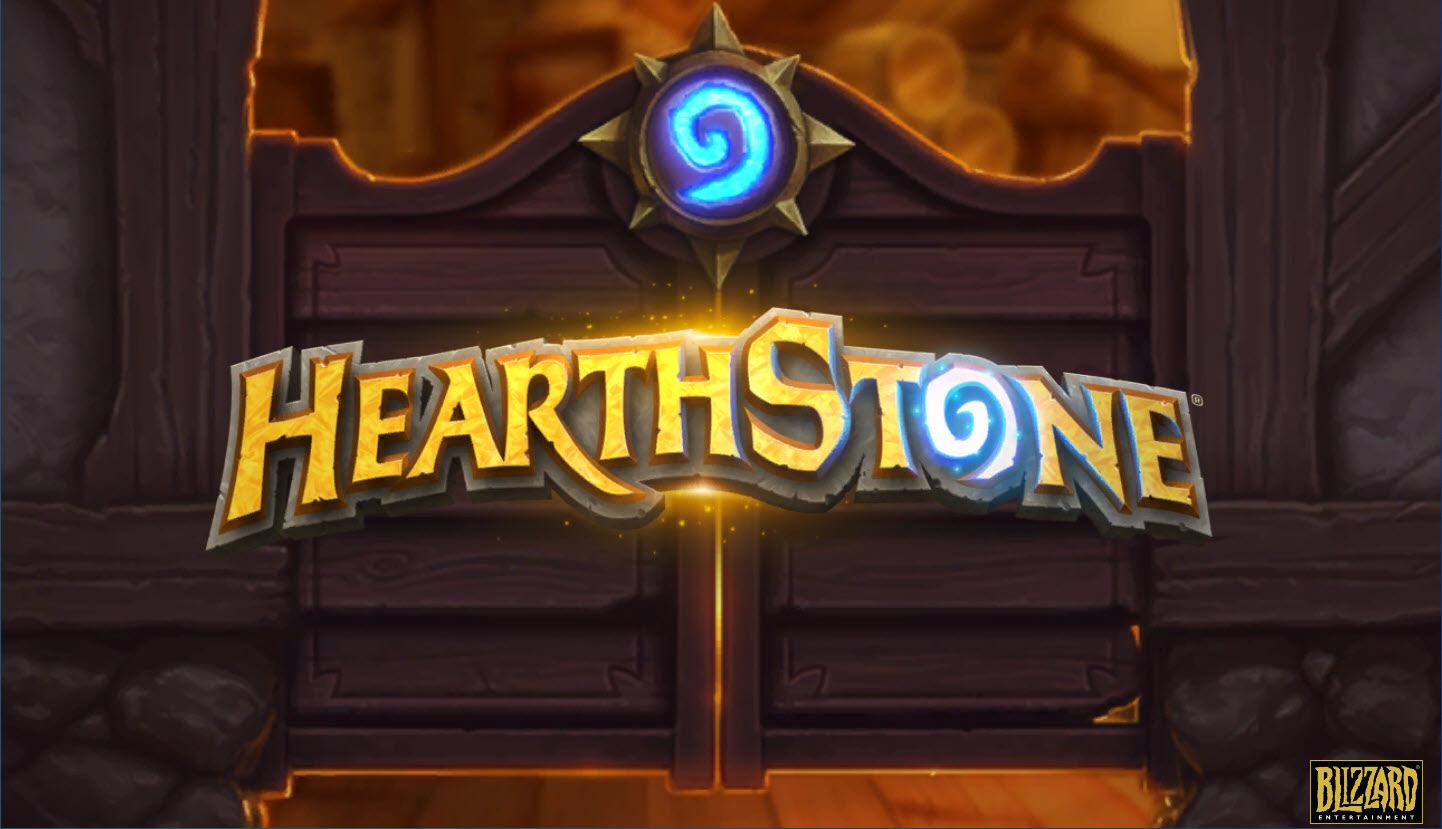Hearthstone keeps crashing on startup or during a match? Making like a thousand attempts to relaunch it but it ends up not responding or shutting down? If you’re in the same situation, don’t panic. This post is going to help you with the irritating Hearthstone crashing on PC.
Before getting started:
Before you begin troubleshooting, make sure your computer meets the minimum system requirements to launch Hearthstone. If it doesn’t, you have to run Hearthstone on another computer or upgrade your PC.
| Operating system | Windows® 7 / Windows® 8 / Windows® 10 |
| Processor | Intel® Pentium® D or AMD® Athlon™ 64 X2 |
| Video | NVIDIA® GeForce® 8600 GT or ATI™ Radeon™ HD 2600XT or better |
| Memory | 3 GB RAM |
| Storage | 3 GB available HD space |
After confirming your computer meets the minimum specs, you can move on towards the fixes below.
Fixes to try:
There are various causes for Hearthstone crashing, such as corrupt game files, outdated drivers, or conflicting third-party programs. We cover a set of easy and quick solutions that help other players solve the issue.
You don’t have to try them all, just work your way through the list until you find the one that does the trick.
- Run Hearthstone as administrator
- Update your graphics driver
- Scan and repair game files
- Temporarily disable the anti-virus programs
- Delete the Hearthstone folder
- Perform a clean boot
- Reinstall Hearthstone
Fix 1 – Run Hearthstone as administrator
Windows runs Hearthstone in user mode by default, but that might keep it from accessing certain files and cause the crashes. To see if that’s the case, you could run Hearthstone as administrator and relaunch the game.
1) Right click the Hearthstone icon on your desktop and select Properties.

2) Select the Compatibility tab, check Run this program as an administrator, and click OK.

Launch Hearthstone to see if the problem reappears. If yes, continue to the next fix.
Fix 2 – Update your graphics driver
An old, incompatible or faulty graphics driver will result in various gaming problems such as lagging, freezing and crashing. So if you’re an avid gamer and look forward to the smooth gameplay of Hearthstone, you should keep your GPU driver up to date at all times.
There are two ways you can update the graphics driver:
Manual driver update – You can update your graphics driver manually by going to the manufacturer’s website, and searching for the most recent correct driver. Be sure to choose only drivers that are compatible with your Windows version.
Automatic driver update – If you don’t have the time, patience or computer skills to update your video and monitor driver manually, you can, instead, do it automatically with Driver Easy. Driver Easy will automatically recognize your system and find the correct driver for your exact graphic card, and your Windows version, and it will download and install them correctly:
1) Download and install Driver Easy.
2) Run Driver Easy and click the Scan Now button. Driver Easy will then scan your computer and detect any problem drivers.

3) Click the Update button next to the flagged graphics driver to automatically download the correct version of that driver, then you can manually install it (you can do this with the FREE version).
Or click Update All to automatically download and install the correct version of all the drivers that are missing or out of date on your system. (This requires the Pro version which comes with full support and a 30-day money back guarantee. You’ll be prompted to upgrade when you click Update All.)

If you need assistance, please contact Driver Easy’s support team at support@drivereasy.com.
Now check if your Hearthstone runs normally. If not, proceed to the next solution.
Fix 3 – Scan and repair game files
Corrupted or damaged game files can also be the culprits of gaming problems and errors. Fortunately, Blizzard offers a built-in tool to repair them easily.
1) Run the Blizzard.net client and select Hearthstone from the game list.
2) Click Options and click Scan and Repair.

3) Click Begin Scan.

Wait for the scan and repair to finish, then relaunch your game to see if the crashing issue is settled. If not, try the next method.
Fix 4 – Temporarily disable the anti-virus programs
Sometimes the third-party anti-virus programs will interfere with Hearthstone and prevent it from launching or running. Temporarily disable any anti-virus programs you’re using to determine if it’s the cause.
If this resolves the problem, you’ll need to add Hearthstone to the exclusion list of your anti-virus programs. You could also switch to a different solution for virus protection, or contact the vendor of your software for further assistance.
If the anti-virus applications aren’t to blame for your crashing issue, go ahead with Fix 5.
Fix 5 – Delete the Hearthstone folder
Many users managed to start Hearthstone normally by deleting the Hearthstone folder. Here’s how:
1) On your keyboard, press the Windows logo key and R at the same time to invoke the Run box. Then, type %localappdata%\blizzard and press Enter.

2) Right click the Hearthstone folder and click Delete, or just move it to another location.

Relaunch Hearthstone to see if you get rid of the crashing issue. If not, keep reading the next fix.
Fix 6 – Perform a clean boot
Some services or applications running in the background may also conflict with Hearthstone. A clean boot allows Windows to start up with only critical drivers and programs, so you’ll know if any other software is hindering your game.
1) Type system configuration in the search bar, and click System Configuration.

2) Select the Services tab. Then, check Hide all Microsoft services, and click Disable all.

3) Select the Startup tab, and click Open Task Manager.

4) Select the Startup tab. Then, right click each enabled startup item and click Disable.

5) Go back to the System Configuration window, and click OK.

6) Click Restart.

After your computer restarts, launch Hearthstone to test if the issue has been solved.
If your game runs correctly now, enable the startup items one at a time and restart your computer. Repeat this step until you find out the problematic software that stops Hearthstone from working. You may need to uninstall it to avoid the crashing issue, or contact software developer for further support.
IMPORTANT: Once you’ve completed the troubleshooting process, you have to reset your computer to start normally. Follow the instruction below:
1) On your keyboard, press the Windows logo key and R at the same time to invoke the Run box. Then, type msconfig and press Enter.

2) Click the Normal startup button, and click OK.

3) Click Restart.

Your computer will start normally after you finish this step. If the crashing issue persists, we’ve got a last fix for you.
Fix 7 – Reinstall Hearthstone
If all the solutions above can’t get your Hearthstone right, you should consider reinstalling the game.
1) Run Hearthstone. Then, click Options and click Uninstall Game.

2) Select Yes, Uninstall.

3) Download the latest version of Hearthstone and double click the downloaded file to install it.
Hopefully you’re now able to enjoy Hearthstone without crashing. If you have any questions or suggestions, please feel free to leave a comment below.