Helldivers 2 players worldwide are complaining that their gaming experience has been interrupted by the horrific blue screen of death error when they’re in the middle of the game. If this is also you, don’t worry: we’ll cover the most common reason for the blue screen of death error in Helldivers 2 and step-by-step solutions to get them fixed. Gear up and let’s begin.

Try these fixes for the Helldivers 2 blue screen of death issue
You don’t have to try all the following fixes: simply work your way down the list until you find the one that does the trick to fix the blue screen of death issue in Helldivers 2 for you.
- Reset the GameGuard folder and verify the game files
- Update Windows
- Update graphics card driver
- Add Helldivers 2 to your antivirus and Windows firewall exception list
- Run a memory diagnostic check
- Try a system reinstallation
1. Reset the GameGuard folder and verify the game files
When you run into the blue screen of death error in Helldivers 2, one of the first things you should do is verify the integrity of the game files, given that the most likely culprit could simply be a bug in the game. Adding to that, GameGaurd, the anti-cheat Helldivers 2 uses, could catch false positives and therefore cause problems like a blue screen of death.
To see if this is why you’re seeing blue screen errors in Helldivers 2, you can first reset GameGuard and then verify the game files.
To do so:
- Go to C:/Program Files (x86)/Steam/steamapps/common/helldivers2/bin. Find and delete the GameGuard folder.
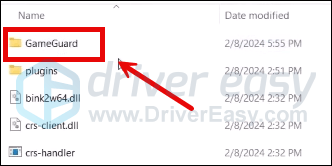
- Right-click helldivers2 and select Run as administrator.
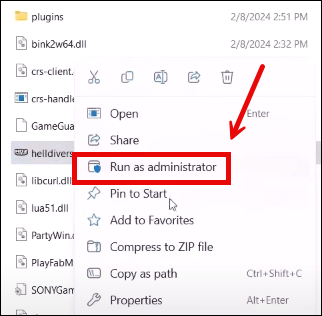
- GameGuard will then be downloaded and the game will launch.
- Close the game and launch Steam.
- In the LIBRARY, right-click Helldivers 2 and select Properties from the drop-down menu.
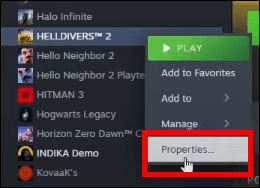
- Select the Installed Files tab and click on the Verified integrity of game files button.

- Steam will verify the game’s files, which may take several minutes.
When this is done, try to launch Helldivers 2 again to see if the blue screen of death error is fixed. If not, please move on.
2. Update Windows
If your system isn’t updated regularly, there could be outdated system files or visual runtime libraries that could cause problems with games like Helldivers 2, and blue screen of death errors could be one of the problems. So, to make sure that you have the latest available updates installed:
- On your keyboard, hit the Windows key, then type check for updates, then click Check for updates.

- Click Check for updates, and Windows will scan for any available updates.

- If there are available updates, Windows will automatically download them for you. Restart your computer for the update to take effect if needed.

- If there are no available updates, you’ll see You’re up to date like this.

Then try your Helldivers 2 again to see if the blue screen of death error remains. If the problem persists, please move on to the next fix.
3. Update graphics card driver
An outdated or incorrect display card driver could also be the culprit to the blue screen of death error in Helldivers 2, so if the above two methods don’t stop the BSOD problem in Helldivers 2, it’s likely that you have a corrupted or outdated graphics driver. So you should update your drivers to see if it helps.
There are mainly 2 ways you can update your graphics driver: manually or automatically.
Option 1: Update your graphics driver manually
If you’re a tech-savvy gamer, you can spend some time updating your GPU driver manually.
To do so, first visit the website of your GPU manufacturer:
Then search for your GPU model. Note that you should only download the latest driver installer that’s compatible with your operating system. Once downloaded, open the installer and follow the on-screen instructions to update.
Option 2: Update your graphics driver automatically (Recommended)
If you don’t have the time, patience or skills to update the driver manually, you can do it automatically with Driver Easy. Driver Easy will automatically recognize your system and find the correct drivers for it. You don’t need to know exactly what system your computer is running, you don’t need to be troubled by the wrong driver you would be downloading, and you don’t need to worry about making a mistake when installing. Driver Easy handles it all.
You can update your drivers automatically with either the FREE or the Pro version of Driver Easy. But with the Pro version it takes just 2 steps (and you get full support and a 30-day money back guarantee):
- Download and install Driver Easy.
- Run Driver Easy and click the Scan Now button. Driver Easy will then scan your computer and detect any problem drivers.

- Click Update All to automatically download and install the correct version of all the drivers that are missing or out of date on your system. (This requires the Pro version which comes with full support and a 30-day money-back guarantee. You’ll be prompted to upgrade when you click Update All. If you’re not ready to buy the Pro version, Driver Easy offers a 7-day free trial which includes access to all the Pro features such as high-speed download and one-click install. You won’t be charged anything until your 7-day trial has ended.)

- Restart your computer for the changes to take effect.
Launch Helldivers 2 again and see if the latest graphics driver helps to fix the blue screen of death error in it. If this fix doesn’t work for you, try the next fix, below.
4. Add Helldivers 2 to your antivirus and Windows firewall exception list
Antivirus programs, or Windows firewall, are also likely the culprit to the blue screen of death error in Helldivers 2. This is usually because these security programs will keep an eye on any unusual behaviors from games, like heavy network traffic or unauthorized uses, and therefore cause problems like BSOD errors in Helldivers 2.
To see if this is your case, you can add Helldivers 2 as an exception in the Windows firewall:
- On your keyboard, press the Windows key and the R key simultaneously to open the Run box.
- Type control firewall.cpl and hit Enter.

- From the left navigation pane, click Allow an app or feature through Windows Defender Firewall.

- Scroll down and check if Steam and Helldivers 2 are on the list.
- If not, click the Change settings button.

- Click Allow another app….

- Click Browse… and go to the installation folder for Steam and Helldivers 2.

If you don’t know what the installation folder is for your Steam, simply right-click on its shortcut and select Open file location.
- Find steam.exe and click on it. Then click Open.

- When it’s located, click Add.

- Now make sure Steam and Helldivers 2 (which is located at C:/Program Files (x86)/Steam/steamapps/common/helldivers2/bin) are added to the list and tick Domain, Private, and Public. Once you’re done, click OK.
If you’re using any third-party antivirus program, please add Helldivers 2 and Steam to its exception list as well. If you need help doing so, please refer to the software manual or the tech support.
Try to relaunch Helldivers 2 to see if it works. If the blue screen of death error remains, please move on.
5. Run a memory diagnostic check
Some forum users reported that the blue screen of death error in Helldivers 2 on their computers was caused by faulty RAM sticks.
To see if this is also your case, you can run the built-in Windows Memory Diagnostic tool:
- Press the Windows logo key and R on your keyboard to invoke the Run box.
- Type mdsched.exe, then click OK.

- Click Restart now and check for problems (recommended).
IMPORTANT: Make sure to save all your work before restarting.
- Windows will run diagnosis automatically, which can take a few minutes. When it’s finished, your PC will reboot.
- The results will be shown on your desktop. If you don’t see any notification, right-click the Start menu then click Event Viewer.

- Click Windows Logs >> System >> Find.

- Type memory diagnostic, then click Find Next.

- If you see “no errors”, your RAM is functioning well and is not the culprit to the blue screen of death error in Helldivers 2. Then please move on to the next method.

If you do see an error, you may consider replacing your RAM sticks. You will need to check if your device is still under warranty or consult your machine’s manufacturer for assistance if you’re not tech-savvy enough to do this on your own.
6. Try a system reinstallation
If none of the above helps to fix the blue screen of death error in Helldivers, then as a last resort, you may need to consider a Windows reset: it wipes out all software incompatibilities and problems, it’s also the rule of thumb in telling a software problem from a hardware one: if the problem remains even after a system reset, then it’s definitely a hardware problem.
Microsoft has actually made the system reset process much easier: you can choose to keep all your files and install them back after the system reinstall, without having to lose them over to the reinstallation.
To reinstall or reset your computer, here’s a post for your reference: Reinstall/Reset Windows 10 [Step By Step]
Thanks for reading the post. Hope one of the fixes helps to resolve the blue screen of death error in Helldivers 2 for you. If you have any other suggestions, please feel free to share. 🙂





