As one of the biggest PC and PS5 games in 2014, Helldivers 2 has won the hearts of gamers endorsing shooting games. But it’s not without problems: many gamers are reporting that Helldivers 2 not launching or loading on their computers.
If this is also you, don’t worry: we have gathered a thorough troubleshooting guide with fixes that have helped many other gamers with the Helldivers 2 not launching or loading problem. So you may also want to give them a try to see if they do wonders for you.

Try these fixes for Helldivers 2 not launching or loading problem
You don’t have to try them all: simply work your way down the list until you find the one that does the trick to fix the Helldivers 2 not launching or loading on PC problem for you.
- Reset the GameGuard folder and verify the game files
- Update Microsoft Visual C++ files
- Run Helldivers 2 as admin
- Ensure your firewall isn’t blocking Helldivers 2
- Disable VPN or proxy services
- Disable the Steam overlay
- Disable Steam Input
- Close other possible conflicting software programs
1. Reset the GameGuard folder and verify the game files
As per certain community gamers, GameGuard anti-cheat catching false positives could be the culprit to the Helldivers 2 not launching or loading issue. This is further proven by Arrowhead in saying that they’ll work with GameGuard to see if any adjustments can be made to avoid such problems.
To see if this is your case, you can first reset GameGuard and then verify the game files.
To do so:
- Go to C:/Program Files (x86)/Steam/steamapps/common/helldivers2/bin. Find and delete the GameGuard folder.
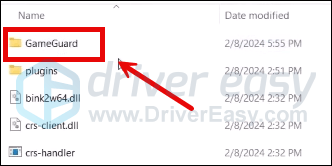
- Right-click helldivers2 and select Run as administrator.
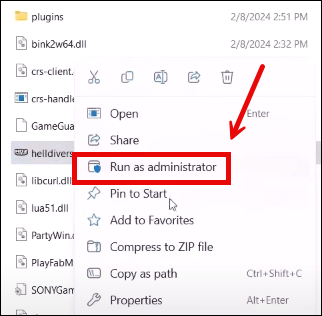
- GameGuard will then be downloaded and the game will launch.
- Close the game and launch Steam.
- In the LIBRARY, right-click Helldivers 2 and select Properties from the drop-down menu.
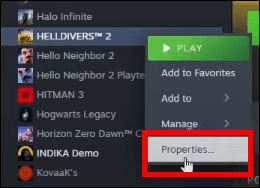
- Select the Installed Files tab and click on the Verified integrity of game files button.

- Steam will verify the game’s files, which may take several minutes.
When this is done, try to launch Helldivers 2 again to see if the not loading or launching problem is fixed. If not, please move on.
2. Update Microsoft Visual C++ files
Even though Steam always makes sure that the Visual C++ libraries are updated to the latest versions when it starts, there are times when Steam falls short and fails to do the job right, therefore causing problems like Helldivers 2 not launching or loading properly on PCs.
To see if this is your case, you can install the Visual C++ libraries manually by visiting this link: https://learn.microsoft.com/en-US/cpp/windows/latest-supported-vc-redist?view=msvc-170
Select the right version for your computer and get the download started:
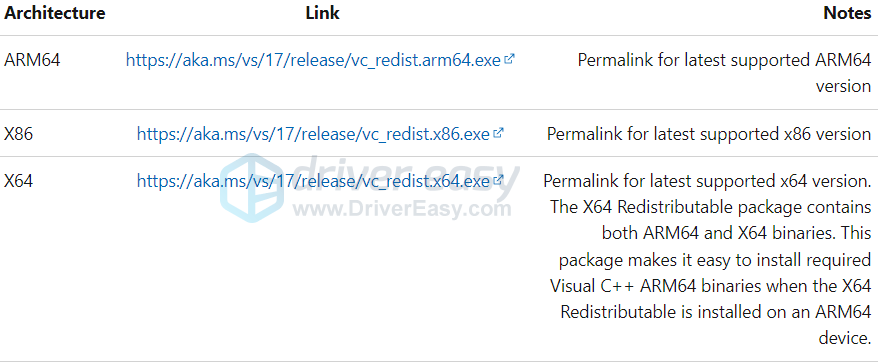
If you’re not sure which file to select here, on your keyboard, press the Windows key and the R keys together to open the Rub box. Type msinfo32 and hit Enter.

Then you should be able to see the 32-bit or 64-bit system type:

When the latest Visual C++ libraries are installed, but Helldivers 2 still isn’t launching, please move on to the next fix.
3. Run Helldivers 2 as admin
This is a popular fix in the gaming community. In other words, this simple and quick fix has helped to fix Helldivers 2 not launching or loading problem for quite some gamers. To see if this does the trick for you as well:
- Right-click your Steam icon and select Properties.

- Select the Compatibility tab. Tick the box for Run this program as an administrator. Then click Apply > OK to save the changes.

- Then tick the box for Run this program in compatibility mode for: then select Windows 8 from the dropdown list.

- Then go to C:/Program Files (x86)/Steam/steamapps/common/helldivers2/bin, and repeat the above to set up the helldivers2.exe so it also runs as admin and in compatibility mode for Windows 8.
Now open Helldivers 2 again to see if it loads properly. If the not launching problem remains, please move on to the next fix.
4. Ensure your firewall isn’t blocking Helldivers 2
So far, problems with Helldivers 2 like crashing or having some error codes could relate to game codes or servers. As such, the Windows firewall, or third-party antivirus program will keep an eye on any unusual behaviors from the game, like intense traffic or unauthorized uses, and therefore stop Helldivers 2 from launching or loading properly.
To see if this is your case, you can add Helldivers 2 as an exception in the Windows firewall:
- On your keyboard, press the Windows key and the R key simultaneously to open the Run box.
- Type control firewall.cpl and hit Enter.

- From the left navigation pane, click Allow an app or feature through Windows Defender Firewall.

- Scroll down and check if Steam and Helldivers 2 are on the list.
- If not, click the Change settings button.

- Click Allow another app….

- Click Browse… and go to the installation folder for Steam and Helldivers 2.

If you don’t know what the installation folder is for your Steam, simply right-click on its shortcut and select Open file location.
- Find steam.exe and click on it. Then click Open.

- When it’s located, click Add.

- Now make sure Steam and Helldivers 2 (which is located at C:/Program Files (x86)/Steam/steamapps/common/helldivers2/bin) are added to the list and tick Domain, Private, and Public. Once you’re done, click OK.
Try to launch Helldivers 2 again to see if it works. If the not loading or launching problem remains, please move on.
5. Disable VPN or proxy services
The Helldivers 2 not loading or launching problem could also be a network-related issue, so if you’re using any VPN or proxy services on your computer, please stop doing it now.
To tell if you’re using any VPN is quite easy, just check the status bar on the lower-right corner of your computer desktop.
To see if you’re using any proxy services online, you can use this website: http://www.whatismyproxy.com/, which will tell you if you’re using any proxy, and if so, the proxy’s detailed information.
If stopping VPN and/or proxies doesn’t help Helldivers 2 to launch or load, please move on.
6. Disable the Steam overlay
In-game overlays allow you to interact with friends and place orders while in-game, but this feature can use more computer resources than anticipated, and thus cause problems like the game crashing or not launching at all. To see if this is the culprit to your Helldivers 2 not launching problem, you can disable overlays provided by Discord, Steam or GeForce Experience
On Steam
- Open your Steam client and navigate to the Library tab.

- Right-click Helldivers2 from the game list and click Properties.

- Untick Enable the Steam Overlay while in-game.

On Discord
- Run Discord.
- Click the cogwheel icon at the bottom of the left pane.

- Click the Overlay tab and toggle off Enable in-game overlay.

On GeForce Experience
- Run GeForce Experience.
- Click the cogwheel icon at the upper right corner.

- Scroll to toggle off In-Game Overlay.

After you disable any overlays in-use, try to launch Helldivers 2 to see if it loads. If not, proceed to the next method.
7. Disable Steam Input
This is a workaround suggested by the game devs: disable Steam Input, as it’s somehow in conflict with Helldivers 2, and therefore with the game not launching or even crashing problem. To see if this is also the case for you, you can disable Steam Input in this way:
- Launch Steam.
- In the LIBRARY, right-click Helldivers2 and select Properties from the drop-down menu.
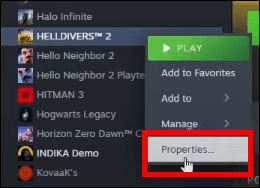
- Select the Controller tab and select Disable Steam Input from the drop-down menu.
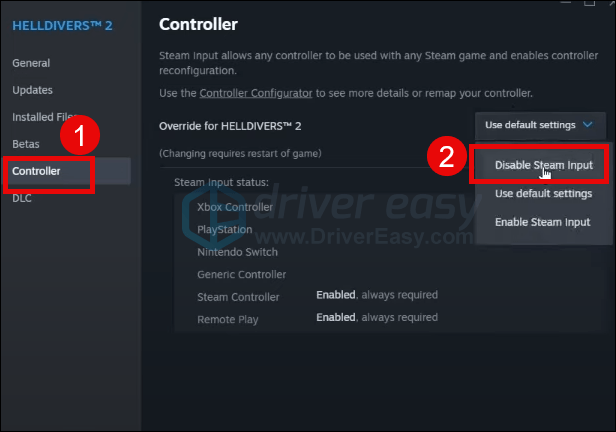
Try to launch Helldivers 2 again to see if it launches well. If not, please move on.
8. Close other possible conflicting software programs
If there are too many irrelevant applications running in the background, your RAM and CPU resources will be eaten up by a large chunk. Resource-demanding Helldivers 2 will then strive to occupy more CPU resources so it can run smoothly. Not to mention that GameGaurd could catch false positives and stop Helldivers from loading altogether. So before you start Helldivers 2, make sure to close all unneeded applications. Notably, third-party antivirus, overclocking software, fan cooling, and/or video streaming programs.
To close unnecessary programs running in the background:
- Right-click the Windows taskbar and select Task Manager.

- Select each resource-hogging application and click End Task to close them one by one.

Then try to run Helldivers again and see if it launches or loads now. If the problem still remains, please move on to the next fix below.
Thank you for your time reading the post above. If you have other suggestions, please feel free to share. We’re all ears.





