Usually, Windows boots up from internal hard drive. But if you need to reinstall system, you may need to boot from an external hard drive like USB flash drive. Here you will learn how to boot from a USB drive, DVD or CD.
Before you get started, plug the bootable USB flash drive or insert the Windows installation DVD/CD to your computer. Then refer below instructions.
Method 1: Access Boot Menu
To boot from an external device, you need to change the boot settings in BIOS (basic input/output system). Then you need to press one key or use key combination to enter the boot menu. The command differs according to the PC brand that you are using.
You can check the steps below to access the boot menu.
1) Press the power button on your computer.
2) When the manufacturer’s logo shows up, you may see a message saying something like “Press F12 to Choose Boot Device”. Press that key and you will invoke the boot menu. Then you can follow the on-screen instructions to select your bootable USB drive.
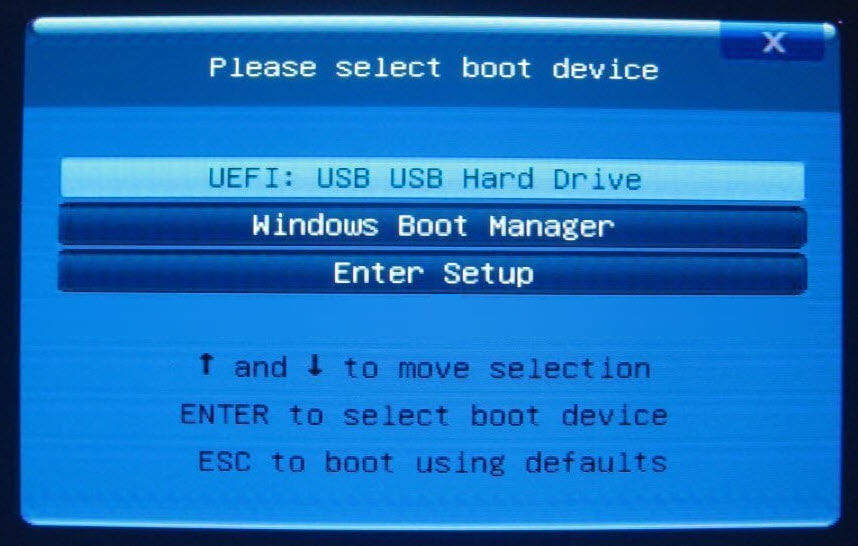
If you are not seeing a similar boot menu, jump to the next method to configure boot options in BIOS.
If you don’t know which key works for your computer, check out the table below. (If you can’t find your specific brand, )
| Brand | Command |
| Acer | Esc / F9 / F12 |
| Asus | Esc / F8 |
| Dell | F12 |
| HP | Esc / F9 |
| Intel | F10 |
| Lenovo | F12 |
| Samsung | Esc |
| Sony Vaio | F11 |
| Toshiba | F12 |
Method 2: Enter the BIOS and Configure Boot Options
You can also configure boot options and many other hardware settings in BIOS, a control panel built into your PC’s motherboard. Here’s how:
1) Before the Windows logo shows up, keep pressing the function key (ESC or DEL in most cases) and you should see the BIOS Utility Setup screen show up.
2) In BIOS, use the arrow key and the Enter key to navigate between settings and configure the boot device, which should be under Startup or Boot.

You can also choose to set the Boot priority order. For instance, whenever you start Windows, if you wish Windows to boot from the USB drive (a bootable USB drive), you can set USB as the first boot device.
Once done, hit the F10 key on your keyboard to save and exit BIOS.

Hope you find the tips here helpful. If you are still not sure how to how to boot from a USB, DVD/CD, it is recommended that you contact your PC manufacturer for further assistance. If you have subscribed to Driver Easy PRO, you can also reach out to our expert tech support for free assistance.





