We all know that multiple monitors can extremely improve our productivity and bring a great experience, especially when you’re using a laptop. But how to connect external monitors to a laptop? You’ve come to the right place. This article introduces an easy and clear guideline to connect two external monitors to your laptop.
- Things to check before the start
- How to set up to connect two monitors
- Bonus Tip: What if you can’t see the plugged-in monitors
Things to check before the start
Generally speaking, most Windows laptops now support dual monitors, at least. But you need to make sure your laptop is capable to add two external monitors. And that depends on your Windows operating system, and the capability of your graphics cards and drivers.
Windows XP/7/8/10 all support multiple monitors, so you just need to check the graphics card and ports on your laptop.
1. Check the graphics card
First of all, you may need to make sure your graphics card supports multiple monitors. Normally, every graphics card provides at least two outputs, but you will need to check the graphics card properties on the manufacturer’s website, find your graphics card, and check the specifications to see if it supports adding two external monitors.
For example, if you are using the NVIDIA GeForce graphics card, you can check it out on the official website, and click your graphics card, and check the specification, then you will see if it supports multiple monitors.

If it does not support adding multiple monitors, you may need to buy and install a correct graphics card (e.g GeForce RTX 30 Series) before you keep processing.
2. Check available ports on your laptop
Then you may need to check the ports on your laptop. Generally, a computer or laptop should include any of these four ports:
Display Port can provide an interface with optional audio high-definition content protection.
Digital Video Interface (DVI) is usually color-coded with white plastic and labels.
Video Graphics Array (VGA) is normally color-coded with blue plastic and labels.
High-Definition Multimedia Interface (HDMI) can connect all kinds of video devices and provide sounds through the cable.

You can check the ports on the back or on the sides of your laptop. In addition to the ports on your laptop, the monitors should have the corresponding ports as well. That will save you time and money to connect them. Otherwise, you will need to buy an extra adapter, such as a DVI to HDMI adapter to have them match.
If you don’t have the match ports or if there are not enough ports on laptops
If the ports on your laptop are not the same as the connectors in your monitor cables, or there are not enough ports, don’t give up. There is a workaround! You can try one of the methods below to continue:
- Use a pluggable 4K DisplayPort and HDMI Dual Monitor adapter to connect monitors and your laptop. It’s easily adapted USB 3.0 systems as well as equipped with dual DisplayPort and HDMI ports for easy connection to two 4K monitors. Plug this adapter and you can easily connect two monitors to your laptop.
- Use a switch splitter, such as a Display splitter to have two HDMI ports. This works if you have only one HDMI port on your laptop but you need two HDMI ports.
- Use a docking station, and it works in various circumstances.
How to set up to connect two monitors
Since everything is ready, you can start connecting the two monitors to your laptop.
Note: Connect your monitors while your laptop is turned on. In most cases, Windows will detect when a new monitor is plugged in.
For example, I have VGA and HDMI ports on my laptop, and my external monitors have cables for VGA and HDMI ports as well:
- Plug the cable of the first external monitor to the correct video port on your laptop. So I plug the VGA cable of the first external monitor into the VGA port on my laptop.
- Plug the cable of the second external monitor to the other correct port on your laptop. So I plug the HDMI cable of the second external monitor into the HDMI port on my laptop.
- On your laptop, right-click an empty area of your desktop and select Display settings.

- You will see three displays labeled with 1, 2 and 3 in display mode. Generally speaking, the display 1 is the monitor of your laptop, and the display 2 and 3 are the external monitors. (What if you can’t see the plugged-in monitors?)
- Click the display 2, and select Extend desktop to this display in Multiple displays, and click Apply.

- Click the display 3, and select Extend desktop to this display in Multiple displays, and click Apply.

- Click OK to finish the settings, and you can now use the three monitors on your laptop.
Tips: You can click and drag each display (1, 2 or 3) to rearrange the display. You can also change the size of items, display resolution, and orientation according to your preferences.
Bonus Tip: What if you can’t see the plugged-in monitors?
Sometimes the external monitors cannot be correctly detected by your laptop. This can be caused by improper connection, defective monitor or cables. Ensure all the cables connect correctly, and do some tests with an alternative monitor and another cable.
If it still does not work, it seems like your graphics card driver cannot properly support multiple monitors display. A driver update is necessary.
There are two ways to update drivers: manually and automatically.
Manually – You can manually update the printer driver by searching the correct driver that is matched with your Windows OS on the manufacturer’s website and install it in your computer. This requires time and computer skills.
Automatically – If you don’t have time or patience to manually update drivers, you can do that automatically with Driver Easy. Its free version can detect and download the outdated drivers on your Windows with only a few clicks.
You can update your drivers automatically with either the FREE or the Pro version of Driver Easy. But with the Pro version it takes just 2 clicks (and you get full support and a 30-day money back guarantee):
- Download and install Driver Easy.
- Run Driver Easy and click the Scan Now button. Driver Easy will then scan your computer and detect any problem drivers.

- Click the Update button next to a flagged device to automatically download the correct drivers (you can do this with the FREE version), and install it on your computer.
Or click Update All to automatically download all the correct drivers that are missing or out of date on your Windows (this requires the Pro version – you’ll be prompted to upgrade when you click Update All).
These are the easy instructions to connect two external monitors for your laptop. Comment below if you have any questions, and we will see what more we can do to further help.
Feature Image by Free-Photos from Pixabay






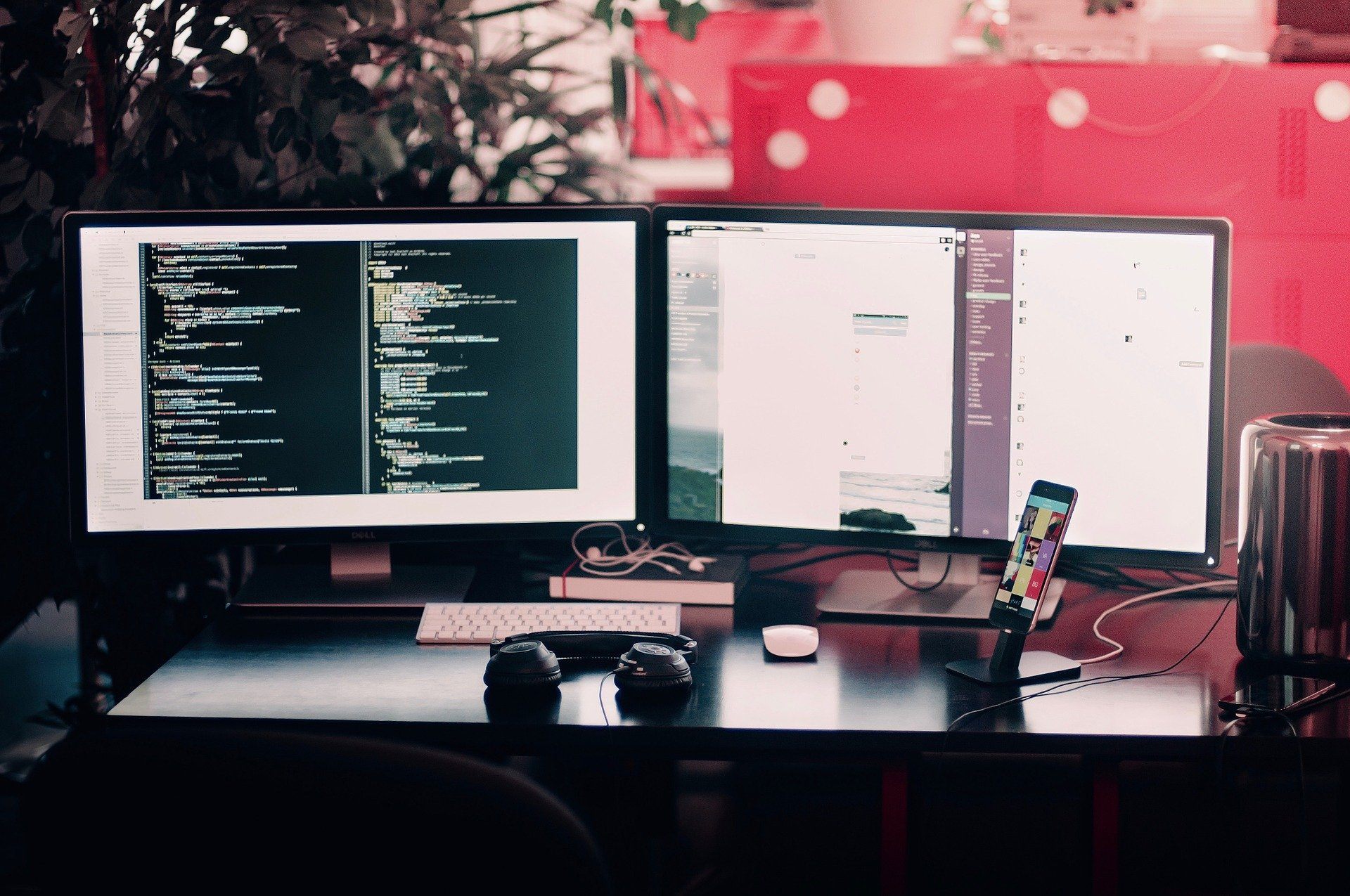
What if I only have 1 HDMI port on my computer? Can i use a HDMI splitter to connect 2 monitors to my lap top?
Hi Gabe, Yes you can use a HDMI splitter to connect two monitors that are using the HDMI connector.
Please my dell laptop wifi is showing not available, I need help
Did this work? I used a splitter bu tit only allowed me to DUPLICATE the display not EXTEND it..
HI Lillian, with HDMI splitter, display can be extended, right? I don’t want duplicate display. Please reply. Thanks
Hi jagjit, that depends. You can consult the manufacturer about the monitor display before purchasing the splitter. Good luck 🙂
Don’t buy a splitter if you want anything besides a duplicated screen. It doesn’t work, even if your video card docs say it can support multiple monitors. I tried the product from Amazon given in the link here. Doesn’t work, and the person who wrote this article doesn’t know what they’re doing.
i have an HDMI splitter and can see the same thing on both monitors. i need them to work independently what do i need to get for this to happen?
I have an issue. I have two monitors connected two my laptop: One connected via VGA and another connected via HDMI. When I connect the HDMI one all 3 screens start flickering/refreshing every now and then, making it impossible for me to use them well. Has anyone faced this and can someone provide some guidance on resolving it?
I work both in the office and at home. I bring my DELL Windows 10 laptop between work and home and plug into a docking station. In both locations, I have 2 monitors extended. At work, the laptop screen seems to be the primary screen. All programs and the task bar are on the laptop and I have to drag and drop programs to the other 2 monitors every time I connect my laptop to the office docking station. At home, when I hook my laptop to my docking station, the #2 monitor appears to be the primary. It displays the taskbar and the home setup seems to remember what monitors were displaying which screens / applications. Is there a way to travel between home and office and not have to rearrange applications every time? How can I get my office #2 monitor to be the primary monitor and display the taskbar. TIA.
This article’s title is for “laptops”
Why would I have to buy a new graphics card for my laptop?
Why would I wants a “splitter” to just display the same thing on 2 monitors?
How can “get new drivers” give me a 2nd display port?
What a way to waste money. Who wrote is article? It’s a mess
So a single HDMI port on a laptop will NOT extend your monitor across two screens using a HDMI splitter. It will only DUPLICATE what is displayed. I believe its just the way the port works in that it only has the bandwidth for a single output.
However, if you have a display port, a display port to HDMI splitter will allow you to extend across two monitors.
The only alternative I have found to use two monitors on a laptop and extend it with only 1 HDMI port is use a USB to HDMI adaptor (works well with USB-C but performance may suffer with USB 3 and below) or if you have vga port as well use that for the second monitor.
I have 2 monitors, both have VGA or DVI inputs, no HDMI. My laptop only had HDMI and USB ports, along with power through USB-C. I currently have one monitor running from HDMI to VGA through a hub. I can not locate a HDMI to multiple VGA hub. Is such a thing not possible? Looking for some other way to connect a second monitor.
I have a ASUS vivobook 15 with 1 HDMI port, only has onboard windows graphic card, and I wanted to connect to 2 external monitor, while I tried to connect both monitor with HDMI splitter and plug into the HDMI port, both external monitor sycn, windows can only detect laptop monitor as monitor 1, and both external monitors are monitor 2.
So after that I read some articales and went to buy the hdmi to usb thing, this time the external monitor that plug in directly to the laptop hdmi port work, but the other using hdmi to usb cable cannot any signal.
anyone able to help this problem?
i got the exact same problem, i dont think it will be able to work tho
I have laptop that supports two monitors with HDMI port. Both monitors I am trying to hook them up to have HDMI and VGA ports. I got an HDMI splitter thinking this would work, but when I plug in second monitor, both monitors go black. Any suggestions?
I want to connect 2 monitors to my laptop and have 1 HDMI port on my laptop, can I use a splitter (1 in 2 outputs) and be able to do different tasks on each monitor at the same time.
Gary, Did you find an answer to this question? It is the same question I have.
Same Question that I have
The author of the article (again) is just giving out bad/missing info.
Hi, I’m not sure my answer will help considering it’s been more than a year. But, a splitter will just duplicate what you see on both screens. Meaning you’re seeing the same thing on both screens. So, you won’t be able to do different tasks on each monitor at the same time.
Neither a splitter nor a switch are able to show two separate hdmi signals… your laptop need to have two video ports (outputs)
I have updated my driver’s. I have an HP Pavilion dv5-2231 laptop and I need to use two monitors. One with a vga and one with both vga and hdmi ports. I can use one or the other monitor but not both with the laptop. Any idea why?
I was facing same issue then I realized that only 2 monitors can work at same time, any combination, Then you must disable the laptop monitor – after you set one of the externals to be the main monitor. So you will have 2 external monitors. Mine is an old HP pavilion.
I have VGA and HDMI ports on my laptop but when i plug in both to the laptop. The HDMI connected monitor stays blank and the monitor acts like it is not connected but i am able to see it in screen resolution box. When i press detect only VGA connected monitor populates a one and HDMI monitor stays in sleep mode. How do make both monitors work as dual monitors. I also have a docking station but that does not seem to work either. Help please
Hi Amber,
It seems the problem lies in the HDMI monitor. Please ensure to connect your HDMI monitor properly (check the HDMI ports and cable), and try updating your video card driver and HDMI monitor driver and see if it works. Good luck 🙂
what if the second screen keeps going out but have the display on it?
Thank you for your help!
dell precision 7720 laptop
I am trying to run this laptop to external monitor that supports 2560 x 1600 resolution, but cannot get that high a resolution. It seems to think the monitor is a projector ?
I want to connect my projector(VGA port) and monitor(VGA port) to my laptop(has only HDMI port) so I used HDMI to VGA converter for my laptop and VGA splitter for projector and monitor but only 1 output can be seen and the other will say “no signal” in extended screen.
Any help?
There are a couple of mentions about getting ‘duplicate’ rather than ‘extended’ displays when connecting via a splitter (if you only have one HDMI). I wanted to do the same thing and found a work around.
I had a spare Microsoft Wireless Adapter.
So, I have one screen direct on HDMI, one on the Wireless Adapter (easy to use, right click on the main screen, click on display settings, scroll to the bottom and click on connect wireless display) and, of course, the laptop screen.
I think the wireless adapters are about US$70 / SGD100 / GBP50 but there are some cheap versions out there.
thanks Lillian
I have HDMI split and I can connect the 2 display but its give me the picture I want to extend between the 3 display not duplicate
I am having this same issue when working with VGA splitters it only duplicates the image on both monitors. I am trying to connect two monitors to my Dell laptop using a Dell docking station. I have to open up my laptop to view two different screen images. Is there a way around this? I haven’t seen a resolve in this thread yet.
I only have one hdmi port and some USB ports but want to set up so that I use two monitors instead of my laptop screeen. I also don’t just want to duplicate the screens, need to extend them. What is the best way to do this? I’ve read that a USB 3.0 to vga cable for one monitor and hdmi for the other will work, is this right?