
If you want a better PC performance for Windows, you can try updating the graphics driver. There are three ways that you can use to update the driver.
3 ways to update your graphics driver
- Way 1: Update via Device Manager and Windows Update
- Way 2: Download and Install the Driver from Manufacturers
- Way 3 (Recommended): Update ALL Drivers Automatically
Way 1: Update the Graphics Driver via Device Manager and Windows Update
You can first use the Windows built-in features to do a quick check for newer drivers. You can do that with both Device Manager and Windows Update.
Device Manager
Before you begin, it’s important to note that Device Manager only searches your computer for newer driver. If you want to search for new drivers online, simply jump to the next method.
Follow these steps:
- Right-click the Start button
 and select Device Manager.
and select Device Manager.
- In the Device Manager window, double-click to expand Display adapters, right-click your display card, and select Update driver.

- Click Search automatically for drivers, Windows will then initiate a search online for the latest driver updates for the selected device.

If it finds a newer driver, it will automatically install it for you. Follow any additional prompts or instructions during the driver update process. Once the driver update is completed, restart your computer to apply the changes.
However, in most cases you’ll be seeing a message that reads The best drivers for your device are already installed. It simply means Windows cannot find a newer driver locally. You can continue to the next method to search for updates online.
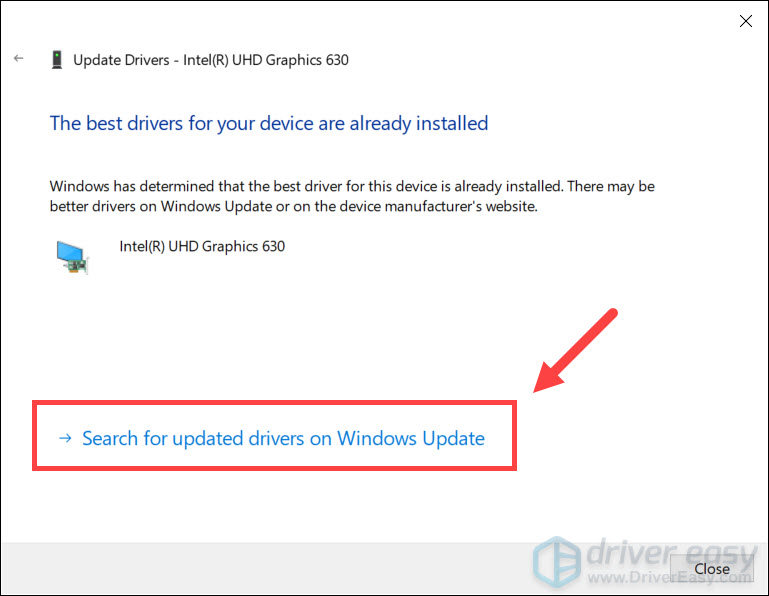
Windows Update
In Windows 10 and 11, you may get some recommened driver updates from the Windows Update service. Here’s how:
1) On your keyboard, press Win+R together to invoke the Run box. Type or paste ms-settings:windowsupdate, then click OK.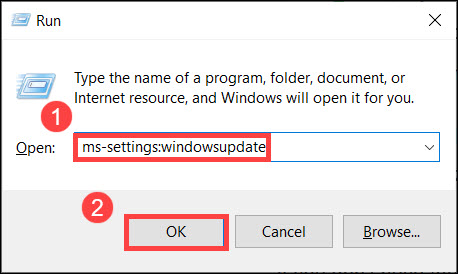
2) In the Windows Update window, select Advanced options.
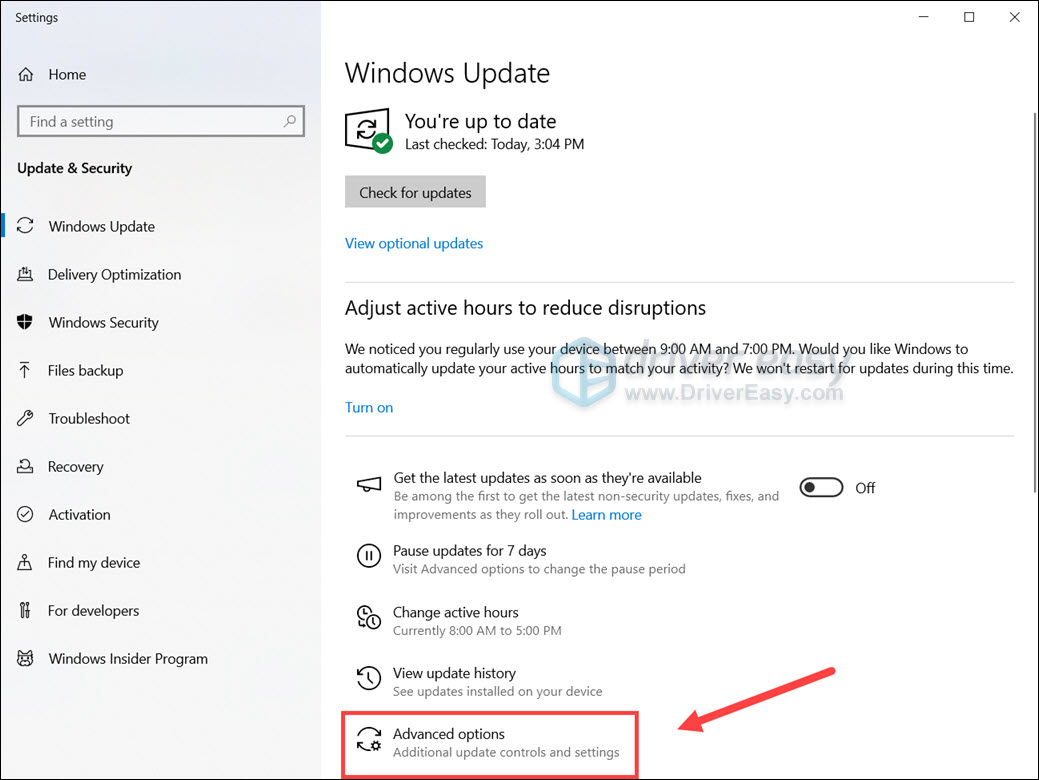
3) In Update options, click the toggle to turn on Receive updates for other Microsoft products when you update Windows. Then click the back button.

4) Click Check for updates, and Windows should download and install the recommended new drivers. You can also click View optional updates to view the available driver updates.

Note that Windows Update may not be able to give you the latest driver, but the recommended ones. If Windows failed to provide the new graphics driver for you, or the driver is buggy and you want the latest graphics drivers, you can continue to the next manual update, or jump to the automatic update.
Way 2: Download and Install the Driver from Manufacturers
If you’re familiar with computer, you can go to the PC manufacturer’s website or the graphics card manufacturer’s website to download the latest graphics driver. If you are using a branded computer, it is recommended that you check the PC manufacturer’s website first for best compatibility.
Intel
- Visit the Intel driver download page. In Automatically update your drivers and software, click Get started.

- Click Download now to download Intel Driver & Support Assistant. It’s a utility tool that can detect and provide driver updates for Intel hardware.

- Once downloaded, launch the installer and follow the on-screen instructions to install.
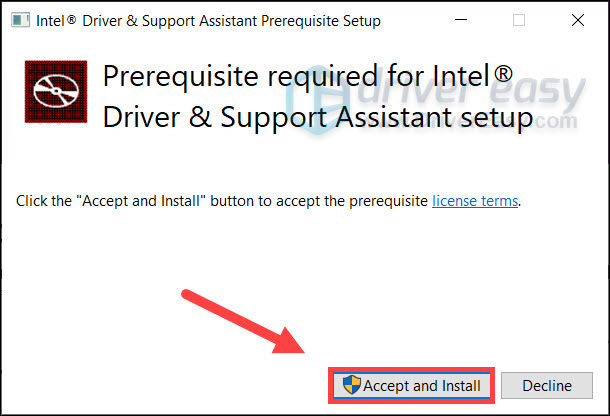
- When finished, click Launch.
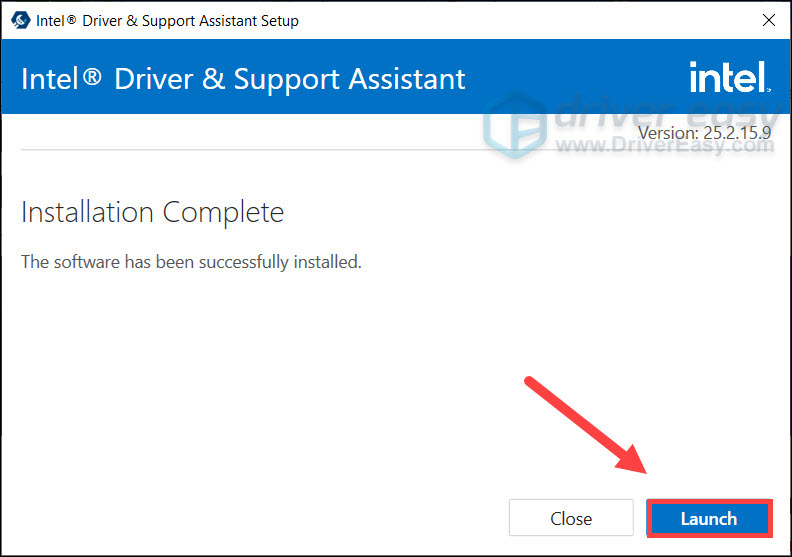
- The Driver Assistant will open a new page showing all the available driver updates for Intel hardware. You can choose to download the update for graphics or download all the updates.
(Once downloaded, click Install and follow the instructions in the pop-up installer window to update the driver.)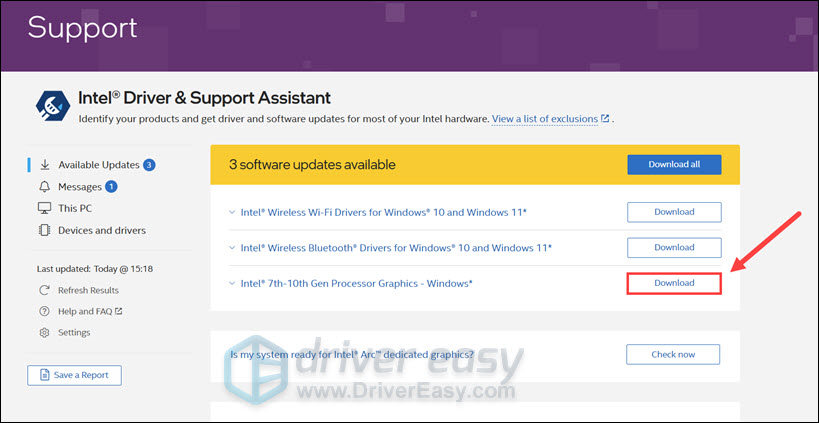
NVIDIA
- Go to the NVIDIA driver download page. In Manual Driver Search, search your graphics card and select your specific Windows version. Then click Find.

- Find Game Ready Driver and click View. (Game Ready Driver is the common version for most users.)

- Click Download to download the installer. Once done, launch it and follow the on-screen instructions to install.

AMD
- Open the AMD driver download page. Type your graphics card and select from the suggestions. Then click Search.

- Select your Windows version and click Download to download the driver installer. Then launch the installer and follow the instructions.

Way 3 (Recommended): Update ALL Drivers Automatically
If you don’t have the time, patience or computer skills to update your drivers manually, you can, instead, do it automatically with Driver Easy.
Driver Easy will automatically recognize your system and find the latest correct drivers for it. You don’t need to know exactly what system your computer is running, you don’t need to risk downloading and installing the wrong driver, and you don’t need to worry about making mistakes when installing.
You can update your drivers automatically with either the 7 days free trial or the Pro version of Driver Easy. It takes just 2 clicks, and you get full support and a 30-day money-back guarantee with the Pro version:
- Download and install Driver Easy.
- Run Driver Easy and click the Scan Now button. Driver Easy will then scan your computer and detect any problem drivers.

- Click the Activate & Update button next to the flagged device to automatically download and install the correct version of this driver.
Or click Update All to automatically download and install the correct version of all the drivers that are missing or out of date on your system (You’ll need the Pro version for this – when you select Update All, you’ll get a prompt to upgrade. If you’re not prepared to purchase the Pro version yet, Driver Easy provides a 7-day trial at no cost, granting access to all Pro features like fast downloads and easy installation. No charges will occur until after your 7-day trial period ends.)
- After updating, restart your computer to take effect.
Following the tips above, you can update the Windows Graphics drivers easily and successfully.





