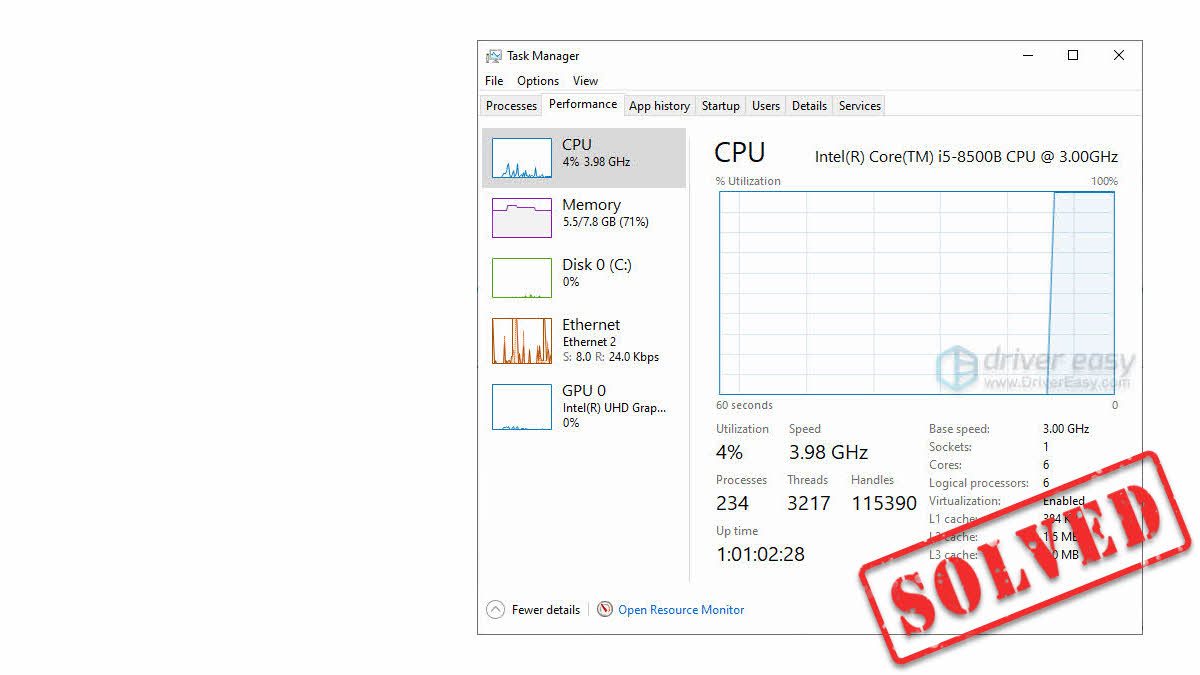Are you suffering from the 100% CPU usage or high CPU usage issue? Don’t worry… Although it’s incredibly frustrating, you’re definitely not the only person to experience this problem. Thousands of users have recently reported the very same issue. More importantly, you should be able to fix it pretty easily.
Try these fixes
Here’s a list of fixes that have resolved this problem for other users. You don’t have to try them all. Just work your way through the list until you find the one that does the trick for you.
- End the processes that consume lots of CPU resources
- Update your drivers
- Modify Settings in Registry Editor
- Run an antivirus scan
- Disable P2P Share
- Modify Windows notification settings
Note: The screenshots in this post are captured from a Windows 11 operating system. If you are using Windows 10 or older versions, please be aware that the visual appearance of your screen may vary slightly, but the steps to perform the task remain consistent.
End the processes that consume lots of CPU resources
When you notice that your PC becomes slower than usual and the CPU usage is at 100%, try opening Task Manager to check which processes are hogging so much CPU usage. Here is how to do it:
1) On your keyboard, press Ctrl, Shift and Esc to open Task Manager. You’ll be prompted for permission. Click Yes to run Task Manager.
2) Click the CPU column header to sort the processes by CPU usage. Now you can check which processes eat up your CPU.

3) Select the process that consumes lots of your CPU and then click End task to kill this process.

See if the CPU usage is still at 100% after you end all the process that eat up the CPU. If not, congratulations! You’ve resolved this issue. If this issue persists, try the next fix.
Update your drivers
Some outdated or missing drivers may also trigger this issue. By updating your drivers to the latest version, you may fix compatibility issues or bugs that cause high CPU usage.
Here’re two trusted ways you can update your device drivers — manually or automatically.
Manual driver update – You can update your device drivers manually by going to the manufacturer’s website, and searching for the most recent correct driver for the exact device.
Or
Automatic driver update – If you don’t have the time, patience or computer skills to update your drivers manually, you can, instead, do it automatically with Driver Easy.
1) Download and install Driver Easy.
2) Run Driver Easy and click the Scan Now button. Driver Easy will then scan your computer and detect any problem drivers.

3) Click the Activate & Update button next to the NVIDIA driver to automatically download and install the correct version of this driver. Or click Update All to automatically download and install the correct version of all the drivers that are missing or out of date on your system (You’ll need the Pro version for this – when you select Update All, you’ll get a prompt to upgrade. If you’re not prepared to purchase the Pro version yet, Driver Easy provides a 7-day trial at no cost, granting access to all Pro features like fast downloads and easy installation. No charges will occur until after your 7-day trial period ends.).
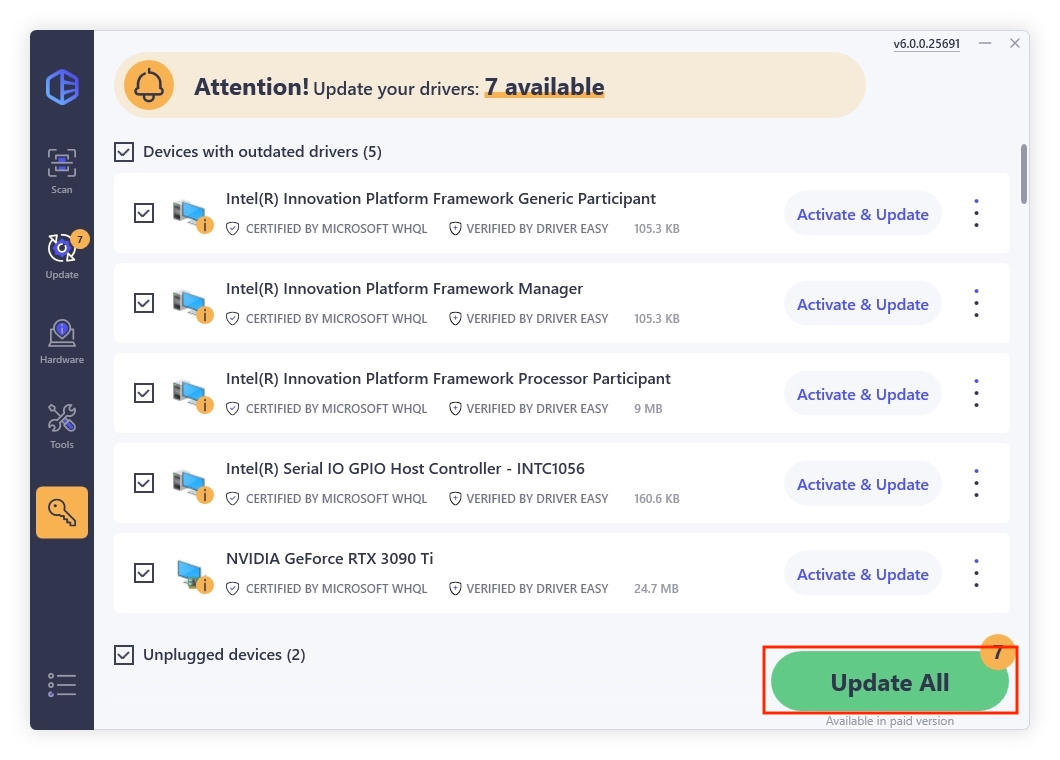
Modify Settings in Registry Editor
Many users reported that the built-in voice assistance: Cortanta may also trigger the high CPU usage or even 100% CPU usage issue. If you enabled Cortana, you may encounter the same issue.
If. you’re not a heavy user of Cortane, try modifying settings in Registry Editor to see if you can fix this issue. Here is how to do it:
1) On your keyboard, press the Windows logo key and R at the same time to open the Run dialog. Type regedit and then press Enter to open Registry Editor. You’ll be prompted for permission. Click Yes to open it.

2) Follow the path to locate the correct system files:
HKEY_LOCAL_MACHINE\SYSTEM\CurrentControlSet\Services\TimeBroker

3) On the right side of the pane, right-click Start entry, then select Modify….

4) Change the Value data to 4, then click OK to save the change.

See if this annoying issue remains. If not, you’ve resolved this issue. If this problem reappears, don’t worry. There are more fixes for you to try.
Run an antivirus scan
Malware or viruses on you PC may also cause the CPU 100% usage issue. So try running an antivirus scan to see if there are viruses, spywares or Trojans on your PC.
If the antivirus software on your PC detected malware or virus, you need to delete them immediately. After you deleted all the viruses, this issue will be fixed.
If your antivirus software didn’t detect any malware, it may suggest that the malware or virus may not be the cause of the high CPU usage issue. In this case, try the next fix, below.
Disable P2P Share
The P2P Share feature on your Windows 10 PC may also caused the 100% CPU usage issue. Try disabling this feature to see if this issue can get fixed. Here is how to do it:
1) On your keyboard, press the Windows logo key and I at the same time to open Windows Settings. Then click Update & Security.

2) Click Advanced options.

3) Scroll down a little bit and then click Delivery Optimization.

4) Turn off the toggle under Allow downloads from other PCs. You’ll be prompted for permission. Click Yes to turn this feature off.

See if the issue persists after you turn off this feature. If this issue remains, try disabling Windows Notification.
Modify Windows notification settings
Some Windows 10 users reported that Windows notification settings may casue the high CPU usage issue. Many of them fixed this issue by modifying Windows notification settings. You can also this this fix a try! Here is how to do it:
1) On your keyboard, press the Windows logo key and I at the same time to open Windows Settings. Then click System.

2) Select Notifications.

3) Then scroll down a little bit on the right side pane to turn off the feature Get tips and suggestions when using Windows in the Additional settings section.

See if the CPU 100% usage issue reappears after you turn off Windows Notification. If not, you’ve resolved this issue!
Hopefully one of the fixes above can help you resolve this issue. Please leave your comment below if you have any questions.