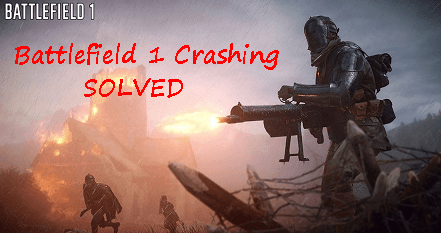Battlefield 1 keeps crashing from nowhere? This is annoying. But don’t worry. You can fix Battlefield 1 crashing quite easily. This post puts together the possible solutions for you.
Basically your game crashes on PC either because your hardware can’t support the game running, or because the software conflicts prevent your PC from running the game. Sometimes it’s hard to tell where your problem lies in, but you do have workarounds for this problem.
Try these fixes
You shouldn’t have to try them all; just work your way down the list until your problem has been resolved.
- Install the latest patch for your game
- Stop overclocking your CPU
- Update your graphics card driver
- Repair your game in Origin
- Run your game as an administrator
- Disable Origin In-Game Overlay
- Switch to DirectX 11
- Update your Windows operating system
- Uninstall Windows security update KB4284835 and KB4284880
Method 1: Install the latest patch for your game
If Battlefield 1 is outdated, it may bring buggy issues and security risks when playing, and so your game crashes stating battlefield 1 has stopped working. In these circumstances, you’ll need to install the latest patch for Battlefield 1. By doing so, bugs will be fixed and your game may stop crashing.
You can check for updates from the official website or from Origin, then install any available updates. After updating, restart your computer and launch Battlefield to see if it works.
Method 2: Stop overclocking your CPU
Overclocking means setting your CPU and memory to run at speeds higher than their official speed rate, and almost all processors ship with a speed rating. However, this may cause your game crashing or freezing. In that case, you should set your CPU clock speed rate back to the default to fix your issue.
That’s a no go for you? Don’t worry. There are other solutions.
Method 3: Update your graphics card driver
Playing Battlefield 1 requires the latest graphics card driver. If your graphics card driver is outdated or corrupted, you’re likely to have the BF1 crashing issue. So you can update your graphics card driver to the latest version.
There are two ways to update your device drivers: manually and automatically.
Option 1 – Manually – Go to the manufacturer website of your graphics card, find the driver corresponding with your specific flavor of Windows version (for example, Windows 64 bit) and download the driver manually. We recommend this option if you’re confident with your computer skills.
OR
Option 2 – Automatically (recommended) – If you don’t have the time or patience, you can do it automatically with Driver Easy.
Driver Easy will automatically recognize your system and find the correct drivers for it. You don’t need to know exactly what system your computer is running, you don’t need to risk downloading and installing the wrong driver, and you don’t need to worry about making a mistake while installing.
You can update your drivers automatically with either the FREE or the Pro version of Driver Easy. But with the Pro version it takes just 2 clicks.
1) Download and install Driver Easy.
2) Run Driver Easy and click the Scan Now button. Driver Easy will then scan your computer and detect any problem drivers.

3) Click the Update button next to the flagged graphics card to download the correct driver (you can do this with the FREE version), then manually install it.
Or click Update All to automatically download and install the correct version of all the drivers that are missing or outdated on your system (this requires the Pro version – you’ll be prompted to upgrade when you click Update All).

4) Restart your computer to take effect.
Now launch Battlefield 1 and see if it’s running properly without crashing.
Method 4: Repair your game in Origin
If Battlefield 1 keeps crashing in your computer, you can try to repair the game from the Origin client. It’ll scan problems for your game and try to repair it by doing so.
Here’s how to do it:
1) Open the Origin client and be sure to log into your account.
2) Click My Game Library.

3) Right click on Battlefield 1 and click Repair.

4) Follow the on-screen instructions to finish the process.
4) Restart your computer.
Try to play Battlefield 1 and see if your crashing issue can be fixed.
If your game stops crashing, then congrats! If not, then more on to the next fix.
Method 5: Run your game as an administrator
Running a program as an administrator is taken as a possible fix for many program issues. If Battlefield still crashes on startup, you can try running it in admin.
To do so, follow these steps:
1) Open File Explorer, and go to the game folder of Battlefield.
2) Right click on Battlefield 1 setup file, and click Properties.

3) Click the Compatibility tab, and check the box for Run this program as an administrator. Then click Apply and OK.

4) Re-launch your game and see if how it works.
Battlefield 1 runs without any problem? That’s great!
Method 6: Disable Origin In-Game Overlay
Sometimes the in-game overlays can result in game crashing as it may cause software conflicts. To rule it out as the cause, you can turn off Origin In-Game Overlay and see it you can fix your issue.
1) Launch Origin in your computer, and log into your Origin account.
2) Click the Origin menu button and click Application settings.

3) Click the Origin In-Game tab.

4) Switch it to Off.

5) Restart Origin and Battlefield 1 to see how it works.
Method 7: Switch to DirectX 11
If you’re on Windows 10 and you should be using DirectX 12 for Battlefield 1. However, you can switch to DirectX 11 if Battlefield crashes in your computer.
You should be able to find a DirectX setting in Options in Battlefield 1. It’s Enable DX12 or something like this, then set it OFF. Then you should be able to run your game without crashing.

If such an option doesn’t exist in Options, you can modify this setting manually in Battlefield game folder.
1) Open File Explorer on your computer, and go to Battlefield 1 folder.
2) Find a file named PROFSAVE_profile. It should be in the settings folder.

3) Right click on the PROFSAVE_profile file, and open it with Notepad.
4) Find a setting like DX12Enabled, and change the value to from 1 to 0.
5) Save your changes and close the file.
Restart Battlefield 1 and see how it works. Hopefully this will fix Battlefield 1 crashing.
Still no luck? Don’t give up hope.
Method 8: Update your Windows operating system
Try updating Windows operating system to the latest, in order to stop any possible problems.
1) On your keyboard, press the Windows logo key and I at the same time to bring up the Settings app.
2) Click Update & Security.

3) Click Windows Update on the left, and check for updates.

4) Then install any available updates.
5) Once updated, restart Windows.
Now play Battlefield 1 and see if it works.
Method 9: Uninstall Windows security update KB4284835 and KB4284880
Some players figured out that on their computer they fixed the Battlefield 1 crashing issue by uninstalling Windows security update KB4284835 and KB4284880. If you have this two udpates installed in your computer, try uninstalling it.
1) On your keyboard. press the Windows logo key and R at the same time.
2) Type appwiz.cpl and click OK.

3) Click View installed updates on the left.

4) Under Microsoft Windows, check and see if there are Update for Microsoft Windows KB4284835 and KB4284880. If so, uninstall it from your computer.

5) After uninstalling, restart Windows.
Now launch Battlefield 1 and see how it works.
Hope this post helps in resolving Battlefield 1 crashing issue for you. Feel free to leave us a comment below share your idea with us!