Battlefield 5 stands as one of EA DICE’s most ambitious titles in the legendary franchise, combining intense World War II action with stunning visuals and immersive gameplay. However, like many complex modern games, BF5 can sometimes refuse to launch – leaving players staring at a black screen or facing sudden crashes.
Whether you’ve just installed the game or encountered issues after a recent patch, don’t worry – in this article, we will walk you through proven solutions to get you back into the action. Read on…
How to fix Battlefield 5 not launching
Here are 8 working fixes for you to solve the Battlefield 5 won’t launch issue. You may not try them all. Simply work from the top down until you find the one that does the trick.
- Run Battlefield 5 and Origin as administrator
- Switch to DirectX 11
- Update your graphics driver
- Turn off Origin in-game overlay
- Disable cloud storage
- Verify your game files
- Clear Origin cache
- Perform a reinstallation
Fix 1 – Run Battlefield 5 and Origin as administrator
Running Battlefield 5 and the Origin client as an administrator will ensure they get the necessary permissions to launch properly. Here’s how:
- Go to the installation folder of Battlefield 5, which is usually located in C:/Program Files (x86)/Origin Games/Battlefield V. Then, right-click the bfv.exe file and click Properties.

- Select the Compatibility tab. Then, tick Run this program as an administrator and click OK.

- Right-click your Origin client and select Properties.
- Navigate to the Compatibility tab. Then, check Run this program as an administrator and click OK.

Relaunch BFV to check if the not launching problem goes away. If not, take a look at more fixes below.
Fix 2 – Switch to DirectX 11
Many players report Battlefield 5 won’t launch when DX12 is enabled. To see if that’s the case, you can run the game on DirectX 11 via the following steps.
- On your keyboard, press the Windows logo key and E at the same time to open File Explorer.
- Click Documents on the left pane. Then, double-click the Battlefield V folder.

- Open the settings folder.
- Right-click the PROSAVE_profile file and click Open with.

- Select Notepad or other similar editing tools.
- Press Ctrl and F on your keyboard to open the search box. Then, type Dx12Enabled and press Enter.
- Once you’ve located Dx12Enabled, change the value from 1 to 0.

Is the game working normally now? Or is it still unplayable? If the latter, try the next fix below.
Fix 3 – Update your graphics driver
The Battlefield 5 not launching issue may occur if you’re using a faulty graphics driver or it’s out-of-date. We’d recommend you check for the driver update regularly, which can not only prevent gaming problems but also help you enjoy a smooth playful experience.
To update your graphics driver, here are two safe ways for you:
Manual driver update – You can update your graphics drivers manually by going to the manufacturer’s website such as AMD or NVIDIA, and searching for the most recent correct driver. Be sure to choose only drivers that are compatible with your Windows version.
Automatic driver update – If you don’t have the time, patience or computer skills to update your video and monitor drivers manually, you can, instead, do it automatically with Driver Easy.
Driver Easy will automatically recognize your system and find the correct drivers for your exact GPU, and your Windows version, and it will download and install them correctly:
- Download and install Driver Easy.
- Run Driver Easy and click the Scan Now button. Driver Easy will then scan your computer and detect any problem drivers.

- Click the Update button next to the flagged graphics driver to automatically download the correct version of that driver, then you can manually install it (you can do this with the FREE version).
Or click Update All to automatically download and install the correct version of all the drivers that are missing or out of date on your system. (This requires the Pro version which comes with full support and a 30-day money back guarantee. You’ll be prompted to upgrade when you click Update All.)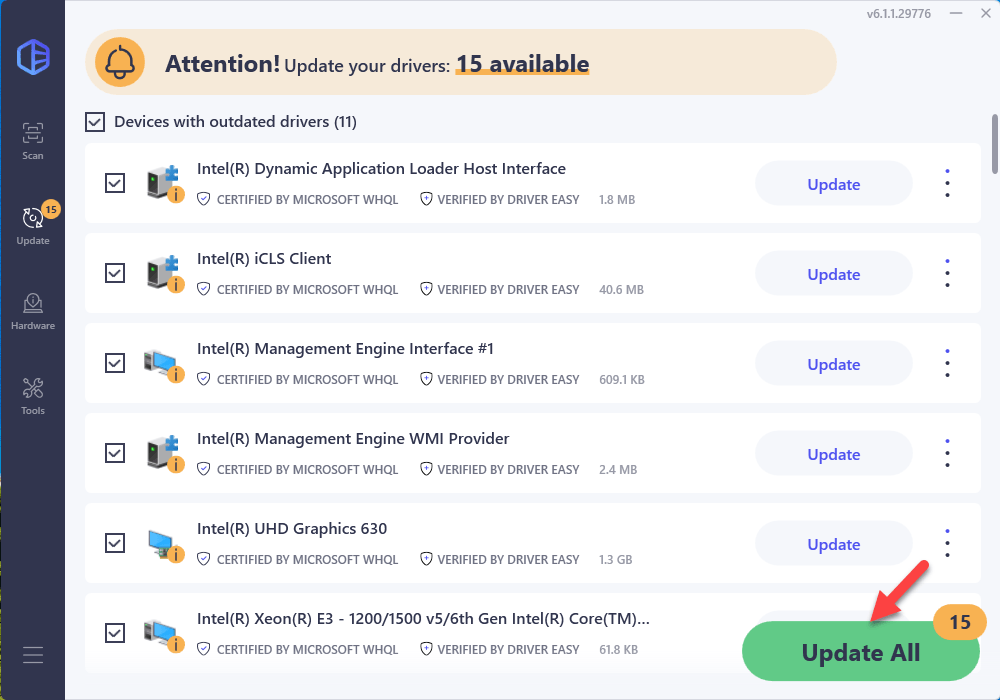
If you need assistance, please contact Driver Easy’s support team at support@drivereasy.com.
Test the game’s performance after your graphics driver is updated. If Battlefield 5 still fails to open, move on to the next fix below.
Fix 4 – Turn off Origin in-game overlay
Origin enables the in-game overlay feature by default, but this non-essential feature can sometimes cause launch conflicts in Battlefield 5. Here’s how to turn it off:
- Launch your Origin desktop client.
- Click Origin on the top pane and click Application Settings.

- Navigate to the Origin In-Game tab, and toggle off Enable Origin In-Game.

Relaunch the game to test this method. If it doesn’t help, continue to the next one below.
Fix 5 – Disable cloud storage
Corrupted save files in cloud storage can create launch conflicts. Temporarily disabling cloud saves allows you to isolate whether synchronization issues are preventing the game from starting. As a possible fix, you can try disabling the cloud storage in Origin:
- Open the Origin client.
- Click Origin > Applications Settings.

- Navigate to the Installs & Saves tab, and then toggle off Saves.

- On your keyboard, press the Windows logo key and E at the same time to invoke File Explorer. Then, select Document from the left pane.
- Rename your Battlefield V folder to Battlefield V backup or anything else.
Check whether you can get into Battlefield 5 or not. If this method is of no avail, restore the folder’s name and try the next fix.
Fix 6 – Verify your game files
Missing or corrupted game files can prevent Battlefield 5 from launching properly. Verifying game files through Origin can fix these issues without requiring a complete reinstallation. Here’s how to do it:
- Open your Origin client.
- Go to My Game Library.

- Right-click Battlefield 5 and select Repair.

- Wait for Origin to scan and verify all game files. This process may take several minutes depending on your system.
- Once the verification is complete, restart Origin and launch the game.
In the process, if Origin finds any corrupted or missing files, it will automatically download and replace them. This process is much faster than reinstalling the entire game and could potentially fix the game not launching issue. But if it still doesn’t please move on to Fix 7, below.
Fix 7 – Clear Origin cache
A corrupted Origin cache can interfere with game launches and cause various issues. Clearing the cache can give Origin a fresh start and resolve launch conflicts. Follow these steps:
- On your keyboard, press Ctrl + Shift + Esc, locate and right-click on Origin, and click End Task.
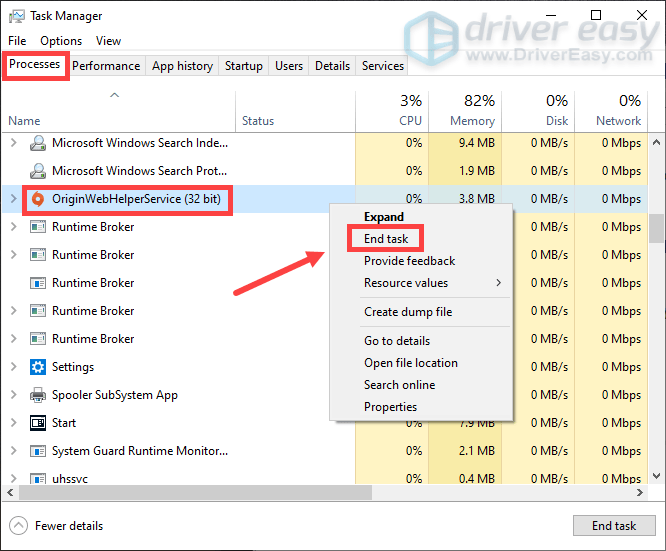
- Press the Windows logo key + R, then copy and paste the following path: %ProgramData%/Origin and click OK.
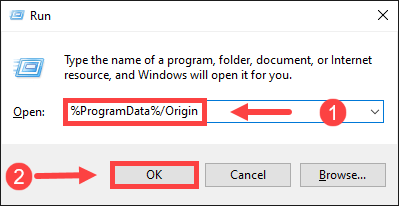
- Keep LocalContent intact while deleting all other files and folders.
- Open the Run box again. Type %AppData% and then click OK.

- In the Roaming folder, delete the Origin folder.
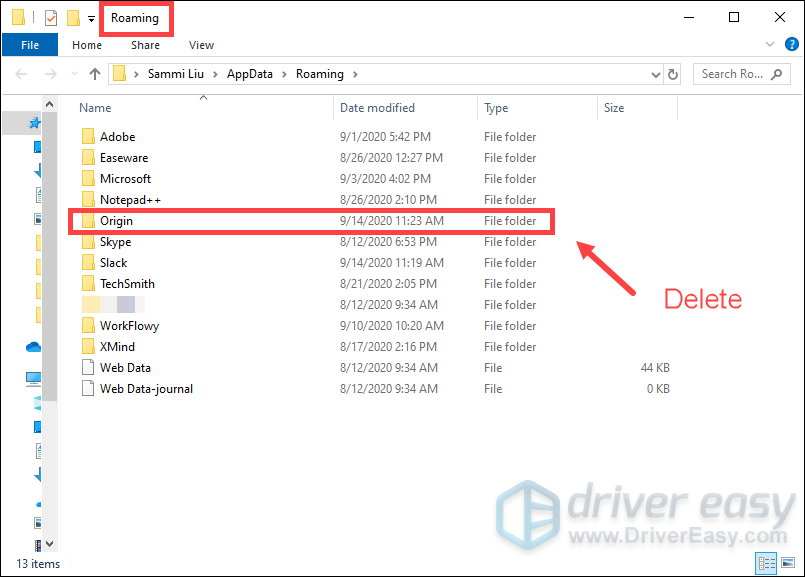
- In the address bar, click on AppData.
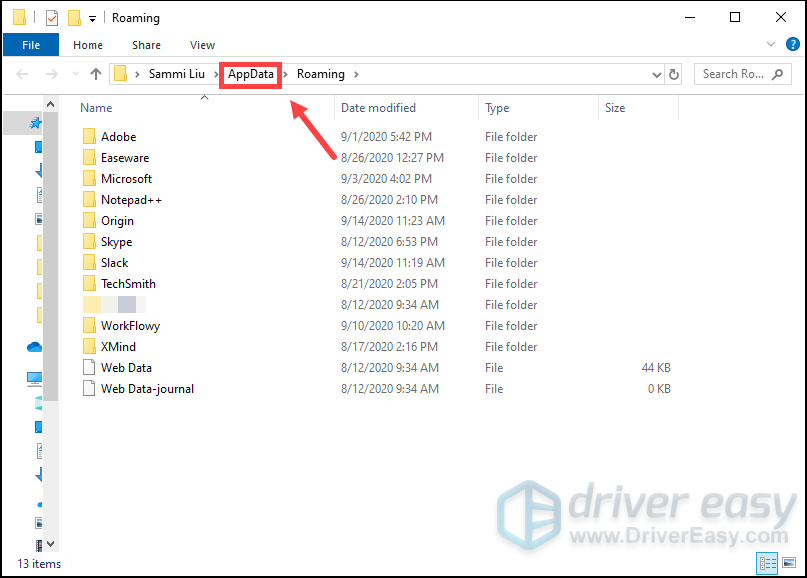
- Double-click on the Local folder to open it.
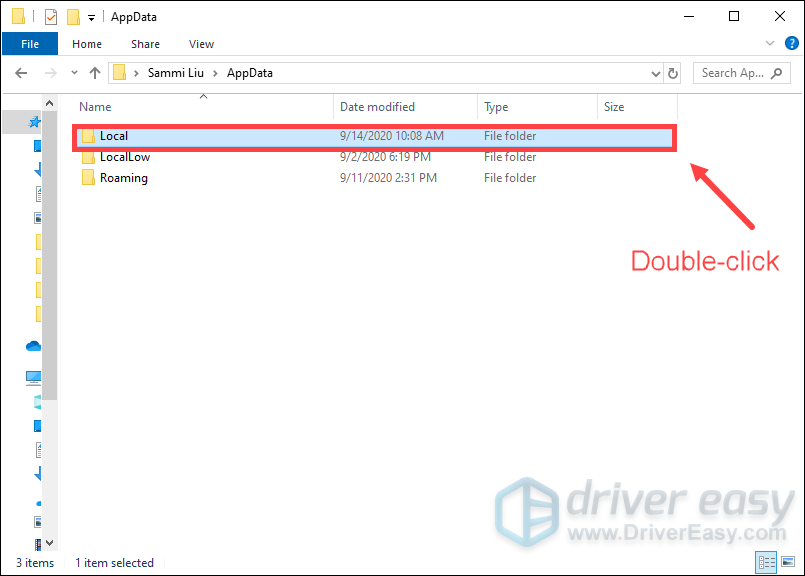
- Delete the Origin folder.
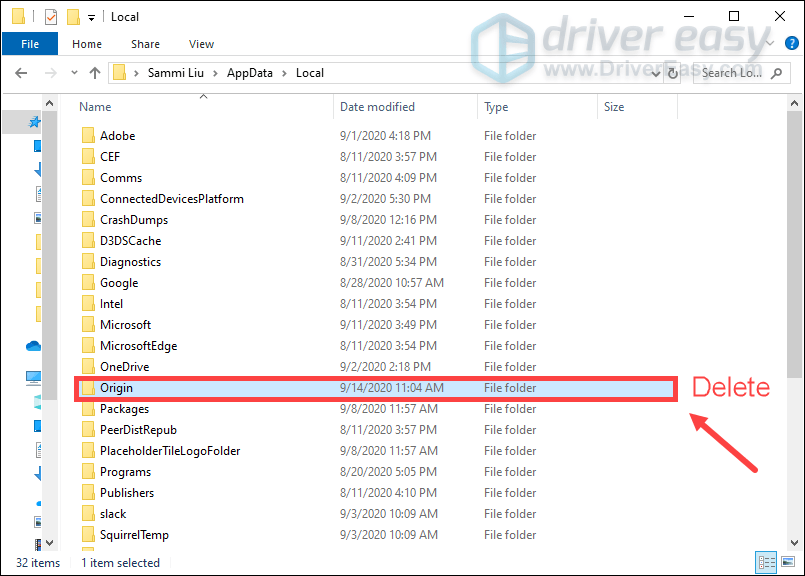
- Restart your computer.
- Launch Origin and sign in to your account.
- Re-launch Battlefield 5.
After clearing the cache, Origin will rebuild it with fresh data when you restart the client. This often resolves issues caused by corrupted launcher data or outdated cache files. But if it’s still no joy, please head to the fix, below.
Fix 6 – Perform a reinstallation
When file corruption or installation issues run too deep, a clean reinstall provides a fresh start. So if you’ve exhausted the methods in this article but the problem still persists, you could do a clean reinstall. This helps eliminate any problematic files or settings that might be preventing launch.
- Run the Origin client.
- Select My Game Library on the left pane.

- Right-click the Battlefield 5 tile from the list, and click Uninstall.

After the process finishes, you can reinstall the game from Origin again, and it should be working the right way as expected.
Hopefully one of the listed solutions resolves your Battlefield 5 won’t launch issue. If you have any questions or suggestions, please feel free to share them with us in the comment below.






