Cities: Skylines remains one of the most beloved city-building games, with millions of active players continuing to design and grow their virtual metropolises. But nothing derails your urban planning quite like frequent crashes – whether they strike randomly during gameplay or consistently at loading screens.
If you’re experiencing these frustrating crashes, you’re not alone. The good news is, it is not hard to fix…
How to fix Cities: Skylines Crashing issues
You don’t have to try them all; just work your way down the list until you find the one that does the trick!
1: Turn off unnecessary programs
2: Verify the integrity of your game files
3: Update your graphics driver
5: Disable mods/assets at startup
Before we dive into anything advanced…
1: Try to restart your PC then relaunch Cities: Skylines.
2: You want to make sure your PC meets the minimum requirements for the game.
| OS | Windows XP/Vista/7/8/8.1 (64-bit) |
| Processor | Intel Core 2 Duo, 3.0GHz or AMD Athlon 64 X2 6400+, 3.2GHz |
| Memory | 4 GB RAM |
| Graphics | NVIDIA GeForce GTX 260, 512 MB or ATI Radeon HD 5670, 512 MB (Note: Does not support Intel Integrated Graphics Cards) |
| Storage | 4 GB |
| DirectX | Version 9.0c |
| Network | Broadband Internet connection |
For a smoother gaming experience, check out the recommended PC specifications for this game:
| OS | Windows 10/7/8 (64-bit) |
| Processor | Intel Core i5-3470, 3.20GHz or AMD FX-6300, 3.5Ghz |
| Memory | 6 GB RAM |
| Graphics | NVIDIA GeForce GTX 660, 2 GB or AMD Radeon HD 7870, 2 GB (Note: Does not support Intel Integrated Graphics Cards) |
| Storage | 4 GB |
| DirectX | Version 11 |
| Network | Broadband Internet connection |
But that may not be the case anymore, since the game has been out for a couple of years, plus most gamers would subscribe to a lot of mods and assets.
Many gamers have reported that they had to upgrade their RAM if they want to run the game smoothly with the mods and assets. Consider upgrading your RAM if it’s already been a thought in your mind, even just for general use; it’ll also likely increase the game’s performance.
Fix 1: Turn off unnecessary programs
If Cities: Skylines constantly crashes, first you want to rule out the possibility that some background app is interfering with the game, or the background apps are taking up too many resources. You don’t want excessive programs running in the background while you’re playing the game. Here’s what you can do:
- Right-click your taskbar, then click Task Manager.

- Under the Processes tab, look for the processes that are CPU and memory-hogging. Take Chrome here, for example, right-click it then click End task.

- Repeat Step 2 above to close the background programs one by one, then test the crashing issue. If you’re able to play the game smoothly after closing a certain app, then you know this app is the problem.
Make sure you don’t run Cities: Skylines and the problem app at the same time, then the game should be running without any crashes.
If you don’t find a program that seems to cause the crashing issue, or Cities: Skylines still crashes after you turn off the unnecessary programs, try the next fix.
Fix 2: Verify the integrity of your game files
Game files can become corrupted during updates, transfers, or unexpected shutdowns. When Cities: Skylines crashes, it could be due to damaged or missing game files. As a possible fix, you can verify the integrity of the game files and make sure all critical game components are intact and properly installed.
Here are the steps on different platforms:
On Steam:
- Find Cities: Skylines in your library, right-click the game icon then click Properties.

- Under the LOCAL FILES tab, click Verify integrity of game files.

- Steam will scan your game files, and add or replace any missing or damaged files to your game folder.
On Epic Games Launcher:
- Go to your library and find Cities: Skylines, and click on the three-dot icon next to the game title.
- In the drop-down menu, click Verify.
- It will take some time for Epic Games Launcher to scan your game files, depending on the size.
Once complete, relaunch Cities: Skylines and test if it still crashes.
If verifying the integrity of your game files doesn’t solve your problem, move on to the next fix.
Fix 3: Update your graphics driver
Cities: Skylines relies heavily on your graphics card to render its complex urban environments, traffic systems, and visual effects. Your graphics driver is the essential software that enables communication between the game and your GPU. So, if the graphics driver on your computer becomes outdated or corrupted, Cities: Skylines is likely to crash. To see if this is the issue, you should update your graphics driver to the latest version.
One way to keep your graphics driver up-to-date is to manually update it via Device Manager. If Windows suggests your driver is up-to-date, you can still check if there’s a newer version and update it in Device Manager. Go to the manufacturer’s website, and search for the latest correct driver. Be sure to choose only drivers that are compatible with your Windows version.
Automatic driver update – If you don’t have the time, patience, or computer skills to update your driver manually, you can, instead, do it automatically with Driver Easy. Driver Easy will automatically recognize your system and find the correct driver for your exact video card and your Windows version, then it will download and install it correctly:
- Download and install Driver Easy.
- Run Driver Easy and click the Scan Now button. Driver Easy will then scan your computer and detect any problem drivers.
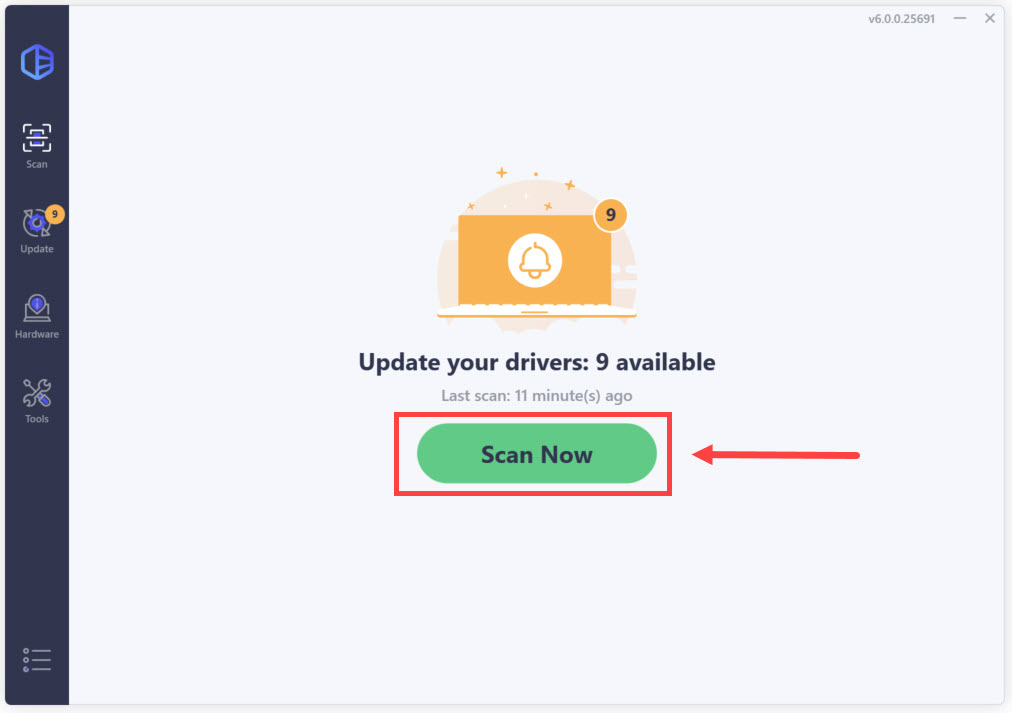
- Click Update All to automatically download and install the correct version of all the drivers that are missing or out of date on your system.
(This requires the Pro version which comes with full support and a 30-day money-back guarantee. You’ll be prompted to upgrade when you click Update All. If you’re not ready to buy the Pro version, Driver Easy offers a 7-day free trial which includes access to all the Pro features such as high-speed download and one-click install. You won’t be charged anything until your 7-day trial has ended.)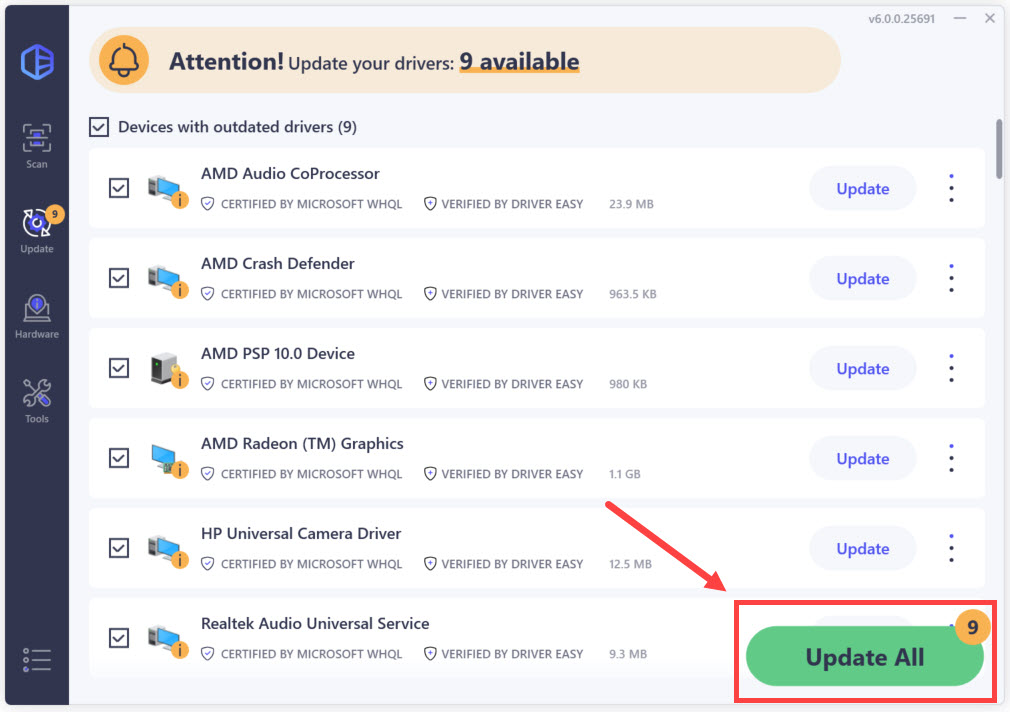
Restart your PC for the new driver to take effect. If updating graphics driver doesn’t solve your problem, try the next fix.
Fix 4: Disable DLC
The developers of Cities: Skylines have been releasing new DLC content every year, and this year we get 4 new DLC packs. DLC surely has added much fun to this game, but they can cause random crashes sometimes.
Try disabling DLC content then relaunch the game to test the issue. If you use Steam, you should find the DLC section on your game page, then you can uncheck the boxes of the DLC packs. Or right-lick Cities: Skylines and select Properties in the pop-out menu, then navigate to the DLC tab to disable DLC content.
If your game doesn’t crash anymore after you disable a certain DLC pack, then you know this is the problem. Contact the developers for assistance.
If disabling DLC doesn’t solve your problem, try the next fix.
Fix 5: Disable mods/assets at startup
If you can launch Cities: Skylines but it would crash at startup or get stuck at the loading screen, you may want to check for your mods and assets. Here’s how:
- Launch Steam and go to your library.
- Right-click Cities: Skylines and select Properties.

- Under the GENERAL tab, find LAUNCH OPTIONS and paste in –noWorkshop.

- Relaunch Cities: Skylines.
If this solves your problem and your game runs smoothly, then some of the mods and assets could be causing the crashing issue. You can re-enable the mods and assets in groups to test the issue, until you find the problem one(s).
Bonus tips:
- You can check out this document for broken and incompatible mods (thanks to AquilaSol on Steam!) so you don’t have to manually go through all the mods and assets. Note that the list may not be complete.
- If you’ve subscribed to a lot of mods and assets, you may subscribe to the Mod Compatibility Checker. This tool detects mod incompatibilities so you don’t have to manually check through all of them.
- Also, you can try to install the Loading Screen mod, which is said to help reduce RAM usage and thus increase the stability of the game.
If this doesn’t solve your problem, try the last fix.
Fix 6: Reinstall Cities: Skylines
Reinstalling the whole game can be frustrating, but some players have found it solves the crashing problem. So it’s definitely worth trying.
To Reinstall Cities: Skylines:
- In your Steam library, right-click Cities: Skylines, select Manage then click Uninstall.
- Once the game is removed from your PC, restart the Steam client.
- Go to your library, find Cities: Skylines.
- Right-click on the game icon then click Install.
Once the installation is complete, launch the game and test if your problem persists.
Hopefully this article solves your problem and now you can play Cities: Skylines without any crashes! Please feel free to leave a comment if you have any questions or suggestions.






