
If your computer automatically restarts without a warning or goes into a reboot loop, and you have no idea what to do about it, don’t worry. There are still methods you can try when your computer keeps restarting.
How do I fix the ‘Computer Keeps Restarting’ problem?
Here are the solutions you can try. You don’t need to try them all; just work your way down until you find the one that works for you.
- Disable the Automatically restart feature
- Check the hardware issue
- Update all the drivers
- Run a virus scan
- Try a systems reset
Why does my computer keep restarting?
Your computer generally restarts in a loop because of hardware faulty, corrupted driver(s), malware infection, or dirt & dust.
It’s usually hard to identify the exact issue when your Windows restarts without warning, but you can try these methods to troubleshoot and fix the computer restarting issue.
Fix 1. Disable the Automatically restart feature
When your computer keeps restarting on its won, you should first disable the Automatically restart feature to see if it helps. To do so:
- Boot your computer into Safe Mode.
- After entering the Safe Mode, press the Windows logo key and R at the same time on your keyboard. Type sysdm.cpl and click OK.

- Click the Advanced tab, and click Settings in the Startup and Recovery section.
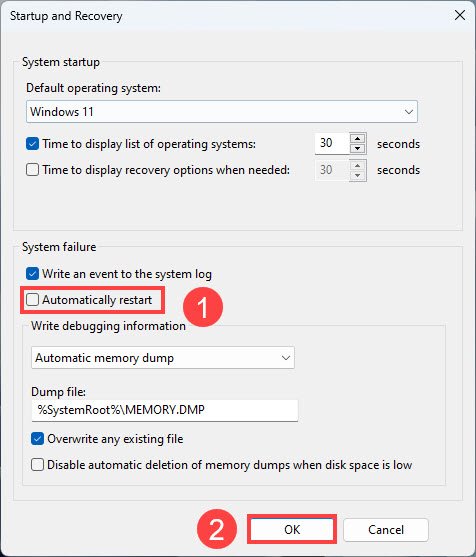
- Uncheck Automatically restart. You may also want to check Write an event to the system log if it’s not selected yet. This will help record the problem when it happens.
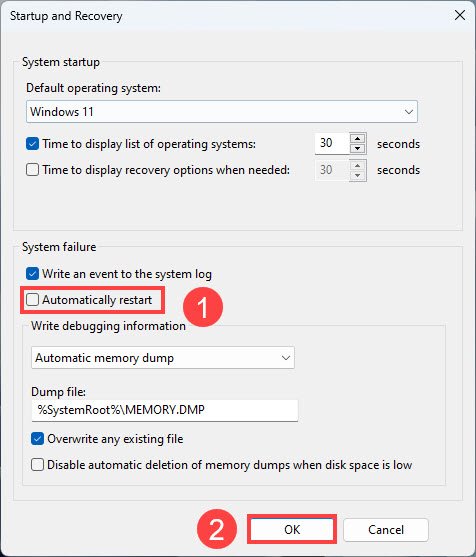
- Click OK to save.
Fix 2. Check the hardware issue
A faulty hardware device is a very common reason why your computer keeps restarting, especially when you see no error message or notification before the computer restarts itself. Here are some of the most likely problematic hardware devices that you need to keep an eye on when your computer keeps restarting:
1) Your RAM
A faulty RAM (Random Access Memory) stick is one of the most seen reason why your computer keeps restarting.
So you should try to open your computer case and check your RAM stick(s) inside, or the slot(s) where your RAM stick(s) is inserted, to make sure that all RAM sticks are securely inserted in the right place.
You can also remove the RAM sticks from the slots and clean them carefully with a can of compressed air or a piece of soft cloth, to make sure that there’s no dirt and dust on them. Then insert the sticks back one by one, and restart your computer after each stick insert to see if your computer keeps restarting during the test.
If your computer restarts itself after a certain RAM stick insertion, it could be at fault. So you may need help from a hardware technician to check further.
2) Your CPU
If your CPU or processor is overheating, your computer will restart itself as well. So you should check your CPU to make sure it works in a cool and well-ventilated environment.
If your computer is a couple of years old, you should also check to make sure that there’s still enough thermal paste for your CPU. To know more about thermal paste and how you can apply it, please refer to Intel’s article here: How to Apply Thermal Paste and How It Works
3) Your external devices
Try to unplug all external devices from your computer to see if it still restarts.
If the computer keeps restarting problem remains when all external devices are removed, these devices should be fine. If not, try to plug an external device one at a time to see if the problem remains, until you can identify the problematic external device.
4) The inside of your computer
Too much dust inside your computer could cause overheating and harm your computer’s components, thus resulting in your computer’s frequent restarting issues.
To see if this is the culprit for your computer restarts issues, you can clean the inside of your computer in this way:
- Turn off your computer and unplug it from the power source.
- Open up your computer’s case.
- Use a compressed air can to blast the dust away. For the fan blades, you can use rubbing alcohol applied to a soft brush (a toothbrush works great) to clean all the fans thoroughly. If it gets too dirty, feel free to remove it from the case for easy cleaning.
- To wipe the thermal paste off the CPU, moisten a lint-free cloth with 99 percent isopropyl alcohol, then wipe away the thermal grease from the processor and the heat sink.
- Be sure to dust off all the ports on the computer with compressed air and clean all the exterior vents with rubbing alcohol and a cotton swab.
Fix 3. Update all the drivers
The missing or outdated drivers can cause the computer to restart because the devices can’t communicate with your system properly. So you should check all your drivers. verify that they work correctly, and update those that don’t.
There are two ways to update your drivers: manually and automatically.
Manually update your drivers – You can go to the manufacturer’s website of your drivers, then search and install the correct driver for your computer. This requires time and computer skills.
Automatically update your drivers – If you are not familiar with playing around with drivers, you can do it automatically with Driver Easy.
Driver Easy will automatically recognize your system and find the correct drivers for it. You don’t need to know exactly what system your computer is running, you don’t need to risk downloading and installing the wrong driver, and you don’t need to worry about making mistakes when installing.
You can update your drivers automatically with either the 7 days free trial or the Pro version of Driver Easy. It takes just 2 clicks, and you get full support and a 30-day money-back guarantee with the Pro version:
- Download and install Driver Easy.
- Run Driver Easy and click the Scan Now button. Driver Easy will then scan your computer and detect any problem drivers.

- Click the Activate & Update button next to the flagged device to automatically download and install the correct version of this driver.
Or click Update All to automatically download and install the correct version of all the drivers that are missing or out of date on your system (You’ll need the Pro version for this – when you select Update All, you’ll get a prompt to upgrade. If you’re not prepared to purchase the Pro version yet, Driver Easy provides a 7-day trial at no cost, granting access to all Pro features like fast downloads and easy installation. No charges will occur until after your 7-day trial period ends.)
- After updating, restart your computer to take effect.
4) Restart your PC and see if the restarting problem is solved.
Fix 4. Run a virus scan
The malware or virus infection is likely to cause your computer to keep restarting, so you should run the full virus scan on your computer to make the system work properly.
Run a complete check with your anti-virus program, and Windows Defender may not be able to help, so you can try another anti-virus program, like Norton.
After scanning, follow the on-screen instructions to fix any problem detected by your anti-virus program, then restart your computer to see if the problem is solved.
Fix 5. Try a computer reset
If none of the above helps to fix the computer keeps restarting problem, then as a last resort, you may need to consider a Windows reset: it wipes out all software incompatibilities and problems, it’s also the rule of thumb in telling a software problem from a hardware one: if the problem remains even after a system reset, then it’s definitely a hardware problem.
Microsoft has actually made the system reset process much easier: you can choose to keep all your files and install them back after the system reinstall, without having to lose them over to the reinstallation.
To reinstall or reset your computer, here’s a post for your reference: Reinstall/Reset Windows 10 [Step By Step]
These are the possible solutions to fix the Computer Keeps Restarting issue. Feel free to comment below to share your ideas!





