Corrupted game files definitely affect your gaming experience and game’s smooth running. But don’t worry. This post will walk you through several solutions to fix corrupted game files and system files on PC.
Fixes for corrupted game files
Corrupted game files may be caused by sudden shutdowns, incomplete downloads or updates, game bugs and glitches. Below are 3 methods you can try to tackle it.
Fix 1 — Verify game files integrity
Luckily, most PC clients allow you to verify the integrity of files through the library. Just select your gaming platform and follow the instructions below.
If you play the game on Steam
- Open Steam and click Library. Then right-click your game (e.g. Starfield) and select Properties.

- Select Installed Files in the left tab, and click Verify integrity of game files.

- Steam will verify the game’s files – this process may take several minutes
Wait for the process to complete. Once done, exit Steam and open it again.
If you play on Origin
- Open Origin and click My Game Library in the left tab.

- Right-click the game. Click Repair in the drop-down menu.

Wait for the process bar to reach 100%. Then exit Origin and open it again.
If you play on Epic Games Launcher
- Run Epic Games Launcher. Select Library in the left pane.

- Click on the three dots (…) under the game to invoke a menu. Then click Verify.

If you play on Xbox
- Open the Xbox app for Windows and select the game in My Library.
- Select the More options (…) button and choose Manage.

- Select Files and then Verify and repair.

Exit the app and relaunch it. However, if the programs find no corrupted files or this fix doesn’t work for you, continue to try the next one.
Fix 2 — Remove broken files
Suggested by Reddit users, this fix is helpful for some players. Give it a shot to see if it also does the magic for you.
- Right-click on your game and select Properties.
- Click Open File Location on the pop-up Windows.

- Find the launcher directory, go in and delete files called developer log.
- Restart your computer, start the launcher from Steam, but DON’T press start. Instead go to launcher settings and click repair.
Other users recommend removing the broken save files from %USERPROFILE%\AppData\LocalLow\Team Cherry\Starfield\ (adjust the path based on your actual situation).
Fix 3 — Restore and reinstall
Sometimes bugs in the latest game version can be a reason for corrupted game files and you can restore the game to an earlier version to fix it. But please note that not all the games have multiple versions available and downgrading my cause issues with multiplayer or other online features. The follow guide will take Steam game as an example.
- Look for the game’s saved files in the Steam Cloud or in its local folder on your computer. Copy these files and save them to a separate location to back up your game saves.
- Right-click on the game in your Steam Library and select Properties. Then choose the Updates in the left panel, open a drop-down list and select Only update this game when I launch it.

- Click the Betas tab and you can select previous versions of the game to install.

- Once the previous version of the game is installed, restore the game saves by copying them back into the game’s save folder.
Nevertheless, corrupted or missing system files lead to bad gaming experiences and unstable computer usage as well. If you want to do a thorough check and repair, keep reading on.
Fixes for corrupted system files
Factors resulting in corrupted system files involves power outage, system crash, hard disk problem and others. Check the following fixes to grapple with this issue.
Fix 1 — Command line repair
System File Checker (SFC) is a Windows built-in repair tool which scans and repair system files easily.
- Type cmd on the windows search bar and click Run as administrator.
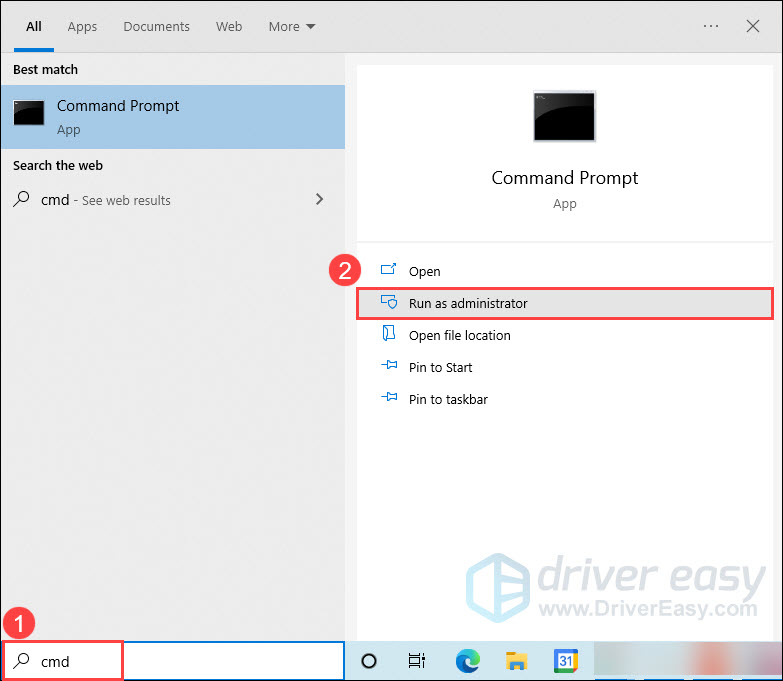
- Copy and paste
sfc /scannowand press Enter.
- This will begin the scan and wait for it to complete the verification and repair.
- Alternatively, if you can want to view details of the SFC process, copy and paste the following command and press Enter. You will find a file named sfcdetails.txt on your desktop.
findstr /c:"[SR]" %windir%\Logs\CBS\CBS.log >"%userprofile%\Desktop\sfcdetails.txt"
Fix 2 — Restore file version
If you already know which file is corrupted and it has a previous version, you can restore it to the previous version directly, hoping it can work properly again. Previous versions generally come form File History or from restore points. The rollback process is easy:
- Right-click on the file or folder and click Restore previous versions.

- Select a version and click Restore.

These are all methods to fix corrupted game and system files on PC. If you have any problems and suggestions, please feel free to share them with us.






