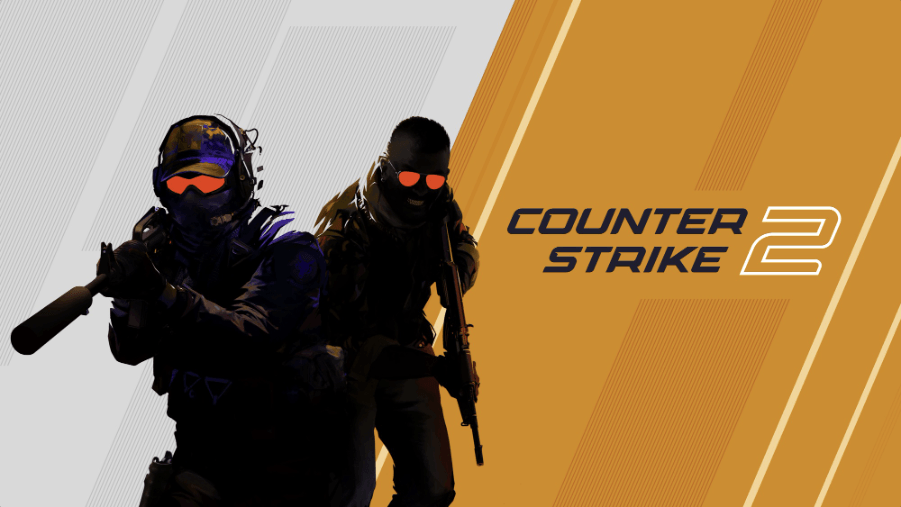If you can’t launch Counter-Strike 2 either on your Windows or via Steam, don’t worry, you’re not the only one experiencing such a problem. As luck would have it, it’s not a difficult problem to solve. Here are some of the fixes that have helped many other gamers with their CS2 not launching issue, and you may want to try them as well.
Try these fixes
You don’t have to try them all; just work your way down the list until you find the one that fixes the Counter-Strike 2 not launching problem for you.
- Update Windows
- Verify game files
- Reinstall Counter-Strike 2
- Update graphics card driver
- Run Counter-Strike 2 as admin and in compatibility mode
- Add Steam to the antivirus exclusion
1. Update Windows
If your system isn’t updated regularly, there could be compatibility issues that can cause Counter-Strike 2 to not launch successfully. To make sure that you have the latest available updates installed:
- On your keyboard, hit the Windows key, then type check for updates, then click Check for updates.

- Click Check for updates, and Windows will scan for any available updates.

- If there are available updates, Windows will automatically download them for you. Restart your computer for the update to take effect if needed.

- If there are no available updates, you’ll see You’re up to date like this.

Then try your Counter-Strike 2 again to see if it launches well. If the problem remains, please move on to the next fix.
2. Verify game files
If there are damaged or missing game files, your Counter-Strike 2 won’t launch either. To see if this is the culprit to your not launching CS2, please verify the game files as follows:
- Launch Steam.
- In the LIBRARY, right-click Counter-Strike 2 and select Properties from the drop-down menu.

- Select the Installed Files tab and click on the Verified integrity of game files button.

- Steam will verify the game’s files – this process may take several minutes.
When the verification process is done, restart your Counter-Strike 2 to see if it launches successfully now. If the problem still remains, please move on to the next fix.
3. Reinstall Counter-Strike 2 (by uninstalling Steam)
If verifying the game files doesn’t help to launch your CS2, it’s probable that there are other corrupted or missing system files when the game is installed. In that case, we suggest you reinstall Counter-Strike 2 altogether. Given that CS2 is installed via Steam, you’ll need to uninstall Steam for it to be reinstalled. To do so:
- On your keyboard, press the Windows key and R key at the same time. Type control panel and hit Enter.

- View by Categories, then select Uninstall a program under Programs.

- Select Steam, then click the Uninstall button to remove it.

- Download the latest version of Steam and then double-click the file you downloaded to reinstall it.
Then download Counter-Strike 2 again on Steam, and see if it launches successfully now. If the problem still remains, please move on to the next troubleshooting method.
4. Update graphics card driver
An outdated or incorrect display card driver could also be the culprit to your Counter-Strike 2 not launching problem, so if the above two methods don’t help Counter-Strike 2 to launch, it’s likely that you have a corrupted or outdated graphics driver. So you should update your drivers to see if it helps.
There are mainly 2 ways you can update your graphics driver: manually or automatically.
Option 1: Update your graphics driver manually
If you’re a tech-savvy gamer, you can spend some time updating your GPU driver manually.
To do so, first visit the website of your GPU manufacturer:
Then search for your GPU model. Note that you should only download the latest driver installer that’s compatible with your operating system. Once downloaded, open the installer and follow the on-screen instructions to update.
Option 2: Update your graphics driver automatically (Recommended)
If you don’t have the time, patience or skills to update the driver manually, you can do it automatically with Driver Easy. Driver Easy will automatically recognize your system and find the correct drivers for it. You don’t need to know exactly what system your computer is running, you don’t need to be troubled by the wrong driver you would be downloading, and you don’t need to worry about making a mistake when installing. Driver Easy handles it all.
You can update your drivers automatically with either the 7 days free trial or the Pro version of Driver Easy. It takes just 2 clicks, and you get full support and a 30-day money-back guarantee with the Pro version:
- Download and install Driver Easy.
- Run Driver Easy and click the Scan Now button. Driver Easy will then scan your computer and detect any problem drivers.

- Click the Activate & Update button next to the flagged device to automatically download and install the correct version of this driver.
Or click Update All to automatically download and install the correct version of all the drivers that are missing or out of date on your system (You’ll need the Pro version for this – when you select Update All, you’ll get a prompt to upgrade. If you’re not prepared to purchase the Pro version yet, Driver Easy provides a 7-day trial at no cost, granting access to all Pro features like fast downloads and easy installation. No charges will occur until after your 7-day trial period ends.)
- Restart your computer for the change to take effect.
Launch Counter-Strike 2 again and see if the latest graphics driver helps it to launch. If this fix doesn’t work for you, try the next fix, below.
5. Run Counter-Strike 2 as admin and in compatibility mode
If Counter-Strike 2 lacks administrative privileges, which ensure that you have full rights to do anything it needs on your computer, it’ll fail to launch properly as well. To check if that’s your case, you can try running it as an administrator:
- Right-click your Steam desktop icon and select Properties.

- Select the Compatibility tab. Tick the box for Run this program as an administrator. Then click Apply > OK to save the changes.

- Then tick the box for Run this program in compatibility mode for: then select Windows 8 from the dropdown list. (If Windows 8 doesn’t help, repeat the process and select Windows 7 instead.)

Now open Counter-Strike 2 again (it should be opened with administrative permission), to see if it launches well. If it’s still not responding, please move on to the next fix.
6. Add Steam to the antivirus exclusion
Your not launching Counter-Strike 2 may also be caused by your third-party antivirus application, which hooks very deep into your system, and therefore may interfere with Steam.
Since Steam consumes a lot of memory and CPU usage when you’re playing a game, many third-party antivirus applications may regard it as a potential threat, so it may not run as expected. You can try adding Steam as an exception to your third-party antivirus application.
The above are 6 of the most effective ways to help your Counter-Strike 2 launch. If you have any other constructive suggestions, please feel free to leave a comment below. We’re all ears.