Discord is a video game-focused voice and chat app that many players are using. But sometimes some users would be scratching their heads as they have no clue why the CPU usage in Discord is running so high. Actually, this has something to do with the settings inside Discord. To help you solve the issue, we’ve gathered some methods in this post.
Before getting started, you should initiate a restart on your PC. Sometimes a simple restart can refresh your system and terminate the programs that are interfering with Discord.
However, if a restart doesn’t work for you, try the fixes below:
- Disable hardware acceleration
- Turn off voice processing features
- Update your device drivers
- Reinstall Discord

1. Disable hardware acceleration
Hardware acceleration, according to Discord, can make Discord function smoother when it’s enabled. But it occupies more GPU source, causes rendering problems for some programs and slows down other applications. To check if this is what causes the high CPU problem, try to disable hardware acceleration by following the steps below:
- Open the Discord app. In the bottom-left corner, click on the gear icon next to your username to open Settings.

- In the menu on the left, select Voice & Video. Scroll down and find Hardware Acceleration. Click the slider to disable it (shown in gray with an X symbol).
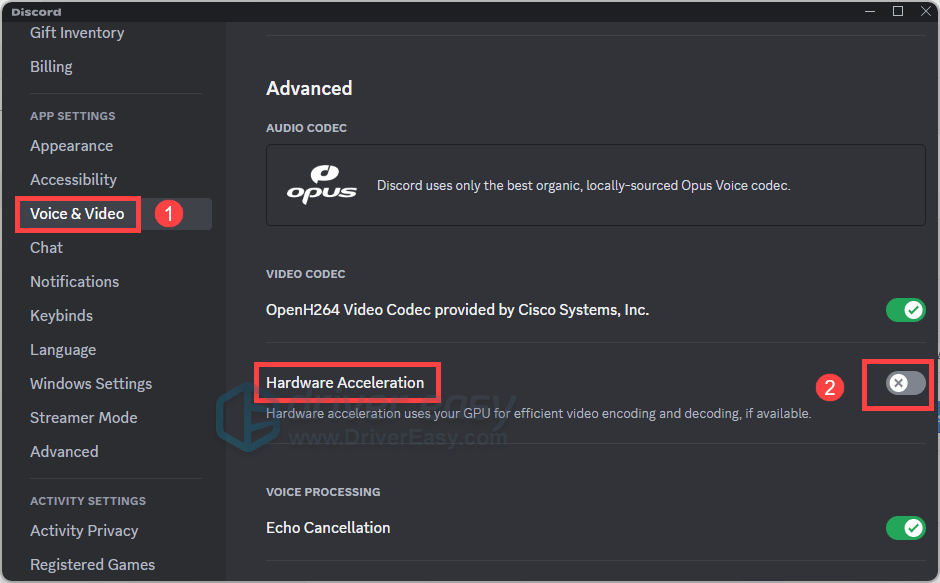
- In the pop-up window, click Okay to confirm the changes and the app will be automatically restarted.

After the reboot, head to the Task Manager to check if you’re still experiencing high CPU usage in Discord. If your problem persists, try the next fix below.
2. Turn off voice processing features
Echo cancellation and noise reduction in Discord are the two ways to filter the noise in your calls. But they eat up a certain amount of your CPU. Therefore, you can disable these two options when you don’t really need to use them:
- Open the Discord app. In the bottom-left corner, click on the gear icon next to your username to open Settings.
- In the menu on the left, select Voice & Video. Scroll down to the VOICE PROCESSING section. Then click the slider next to Echo Cancellation to disable this option (shown in gray with an X symbol). Then tick None for Noise Suppression.

After applying the changes, close the window and relaunch Discord. If turning off voice processing doesn’t give you any luck, move on to the next fix.
3. Update your device drivers
A driver is an essential piece of software that lets your system communicate with your hardware. If the device drivers are outdated, it would cause noticeable performance problems. Therefore, when you are experiencing any issues with your programs, you should attempt to update your device drivers. Driver updates can give you a speed boost, fix problems, and sometimes even provide you with completely new features, all for free.
To update your device drivers, you can either do it manually via the Device Manager or head to the manufacturer’s driver download page to download and install the exact drivers for your system. This requires a certain level of computer knowledge and can be a headache if you aren’t tech-savvy. Therefore, we would like to recommend you use an automatic driver updater such as Driver Easy. With Driver Easy, you don’t need to waste your time hunting for driver updates as it will take care of the busy work for you.
Here’s how to update drivers with Driver Easy:
- Download and install Driver Easy.
- Run Driver Easy and click the Scan Now button. Driver Easy will then scan your computer and detect any devices with missing or outdated drivers.

- Click the Activate & Update button next to any flagged device or click Update All to update all the outdated drivers. You can sign up for the free trial to update drivers with no upfront cost.
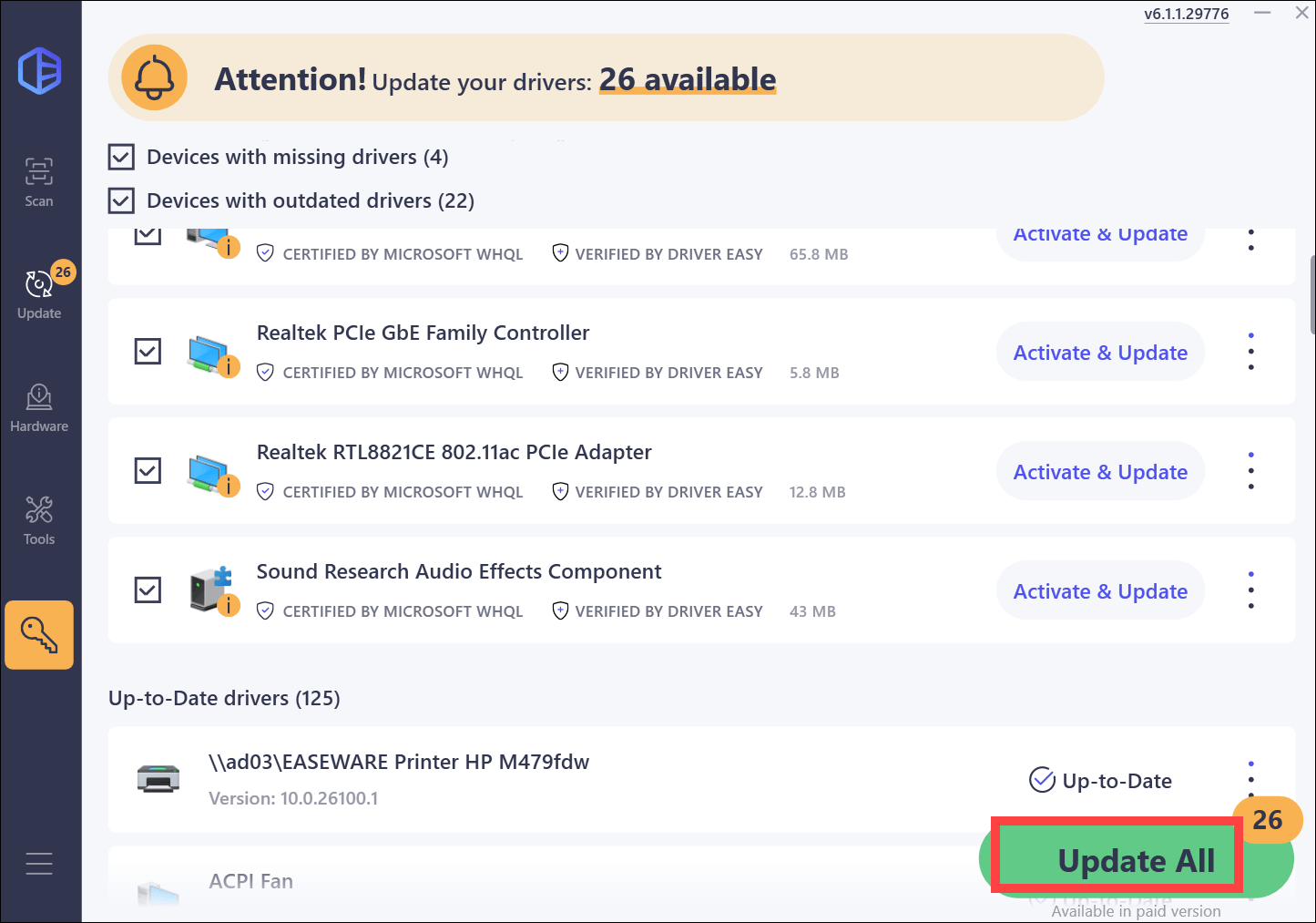
After updating your drivers, you may need to restart your PC in order to let the changes take full effect. After the reboot, open Discord and your problem should be resolved.
4. Reinstall Discord
However, if none of the methods have worked for you, you may need to consider reinstalling the app:
- First, close Discord in the system tray and make sure all Discord processes are terminated (from the Task Manager).
- On your keyboard, press the Windows + R keys simultaneously to open the Run box.
- Type or paste control appwiz.cpl and press Enter.

- From there, find Discord. Make sure to right-click it and click Uninstall.
- Now you’ll need to manually download Discord from the official website. Click on the Download button and follow the on-screen instructions to download and install the app.
Hope this post helped! If you have any ideas or questions, feel free to drop us a line in the comment section below.





