Every time a game releases, forums are crowded with queries like why is my game crashing. If this happens to your computer a lot, don’t worry. Here is a detailed post guiding you through 6 possible fixes to tackle game crashing issues on PC.
Many factors are involved in the freezing and staggering game screen, which can be divided into 2 parts – hardware and settings (including system settings and software settings). Overheating computers, underpowered GPUs, inadequate RAM, unstable networks, and CPU bottlenecks are all likely to cause crashes during gaming.
While the hardware woe can be solved by cooling the machine and updating the hardware device, the settings problem needs to be handled by step-by-step instructions below.
6 Fixes for game crashing on PC
You don’t have to try them all; just work through the list until you find the one that works for you.
- Check for the latest update for the game
- Stop overclock
- Enable game mode
- Update GPU driver
- End unnecessary apps
- Check virus and antivirus
Note that most screenshots below were taken from Windows 10. If you’re running Windows 11, your screen might look slightly different, but the steps you take should remain consistent.
Fix 1 Check for the latest update for the game
When there is a bug, there is an update or patch. That’s why you should check for updates both on your system and games first.
If you find your game an old version, browse online to download the latest version from official websites or links such as Steam or official Twitter posts.
For system updates, check the steps below.
- Press the Windows logo key and I on the keyboard to open Settings. Then click Update & Security.

- Click Check for updates.

When any updates are available, follow the on-screen instructions to update them all. It may take a while and you may find your machine is running slow during this period. Once done, restart your computer and relaunch the game.
Fix 2 Stop overclock
Overclocking your CPU or GPU can lead to improved performance in games, but it can also introduce instability and cause game crashes or other issues. It’s also one of the main reasons for overheating.
To terminate overclocking, return your components to their standard specifications, which can help ensure stability and prevent potential damage caused by excessive overclocking.
Fix 3 Enable game mode
Game Mode is a feature in Windows 10 and Windows 11 designed to enhance the gaming experience by optimizing system performance while playing games. Its primary function is to allocate system resources and prioritize them for the game you’re currently playing, helping to reduce interruptions, improve system responsiveness, and potentially boost in-game performance.
on Windows 10
- Type settings on the Windows search bar and click Open to invoke the app.

- Select Gaming.

- Select Game Mode on the left panel and toggle On Game Mode on the right.

on Windows 11
If you’re running Windows 11, press the Windows logo + I keys simultaneously to open Settings. Then search for Turn on game mode and turn on this feature.
After that, restart the game to check for any improvement.
Fix 4 Update GPU driver
Outdated or faulty graphics drivers tend to be a potential contributor to game crashes. Keeping your drivers up-to-date should always be your go-to solution especially when you play graphics-intensive games.
To fix game crashing on PC by updating drivers, you can do it manually or automatically.
Option 1 — Manually
Major GPU manufacturers provide the latest version of graphics drivers regularly. Check their official websites like AMD or NVIDIA based on your computer specification to download the corresponding driver for your system.
Once downloaded, double-click the file and follow the on-screen instructions to finish the installation and update.
Option 2 — Automatically
If you’re not comfortable playing with device drivers, Driver Easy is here for help, a trusted tool that detects, downloads, and installs any driver updates your computer needs.
Driver Easy will automatically recognize your system and find the correct drivers for it. You don’t need to know exactly what system your computer is running, you don’t need to risk downloading and installing the wrong driver, and you don’t need to worry about making a mistake when installing.
- Download and install Driver Easy.
- Run Driver Easy and click the Scan Now button. Driver Easy will then scan your computer and detect any problem drivers.

- Click Update All to automatically download and install the correct version of all the drivers that are missing or out of date on your system (This requires the Pro version – you’ll be prompted to upgrade when you click Update All. If you’re not ready to buy the Pro version, Driver Easy offers a 7-day free trial which includes access to all the Pro features such as high-speed download and one-click install. You won’t be charged anything until your 7 day trial has ended.).
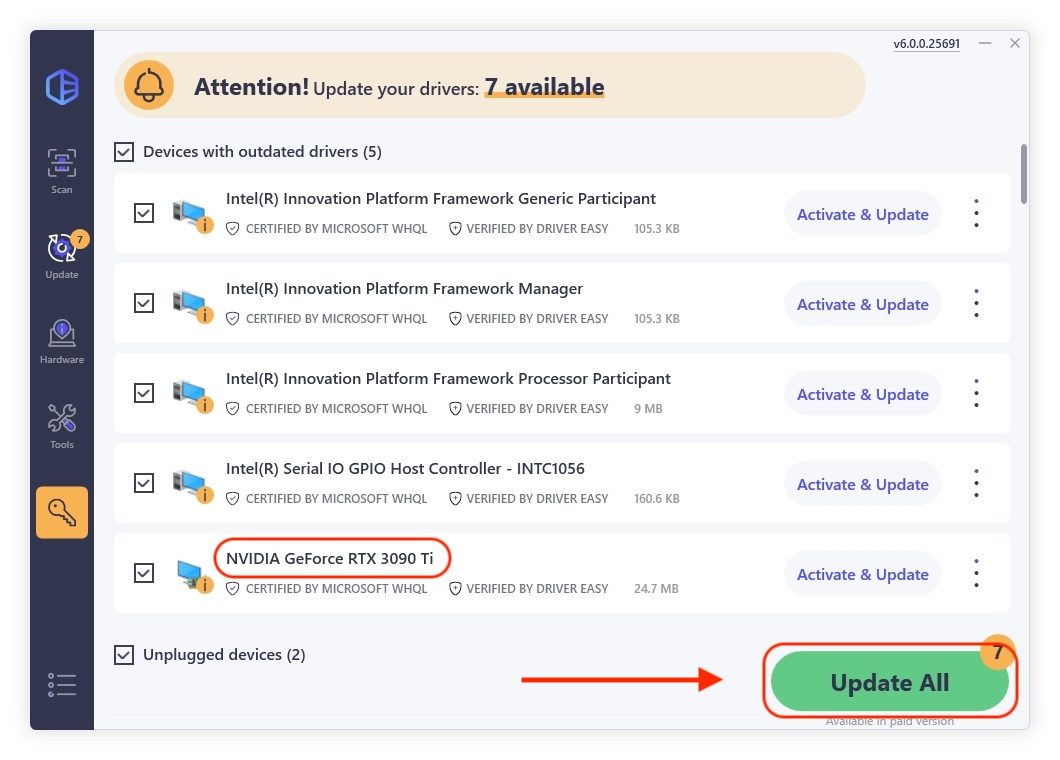
Restart the computer to make changes apply when the update is completed, and launch the game again to see if it helps.
Fix 5 End unnecessary apps
As mentioned above, system resource is vital for a smooth gaming experience while running too many programs and processes absolutely takes up resource and lowers the system response time. To have better insight into what’s slowing down your system, close those unwanted tasks, and enhance game performance, follow these steps:
- Right-click the taskbar and select Task Manager.

- In the Processes tab, select those apps and background processes occupying the CUP and GPU most (e.g. Google Chrome), and click End task to save resources for your game.

- Go to the Details tab, right-click the game’s executable file of your game (e.g. Starfield.exe), and set the priority level to High.

Go back to your game to see if it works smoother.
Fix 6 Check virus and antivirus
If none of the above solutions works for you, give a shot at the final fix.
Virus and malware can be annoying for users even when your computer is equipped with Windows Defender or other third-party antivirus software. Scan your system following the steps below:
- Type Windows security on the Windows search bar and click Open to launch the app.

- Select Virus & threat protection from the left panel and click Quick scan on the right.

However, sometimes antivirus can overprotect your computer by misidentifying the game as a threat and limiting games’ data transmission, hence causing game crashes on PC. In this case, you may need to disable them temporarily.
- Type Windows security on the Windows search bar and click Open to launch the app.

- Click Virus & threat protection on the left panel, then click Manage settings.

- Turn off Real-time protection.

- Disable third-party antivirus (if any) based on their guide.
Fix 7 Verify the integrity of game files
Most game launchers offer a feature to verify the integrity of game files, a handy tool for troubleshooting issues. This feature ensures that all game files on your PC match the original files from the game’s server. If any files are corrupted, missing, or improperly modified—perhaps due to a failed update or sudden system shutdown—this process identifies and fixes the issues. Unlike reinstalling the game, verifying game files is quicker and more efficient, making it a go-to solution for resolving unexpected game crashes.
Depending on the specific game launcher you’re using, you may verify the integrity of game files by navigating to the page:
These are all fixes for fixing games crashing on PC. Please feel free to leave a word below if you have any questions or suggestions.






