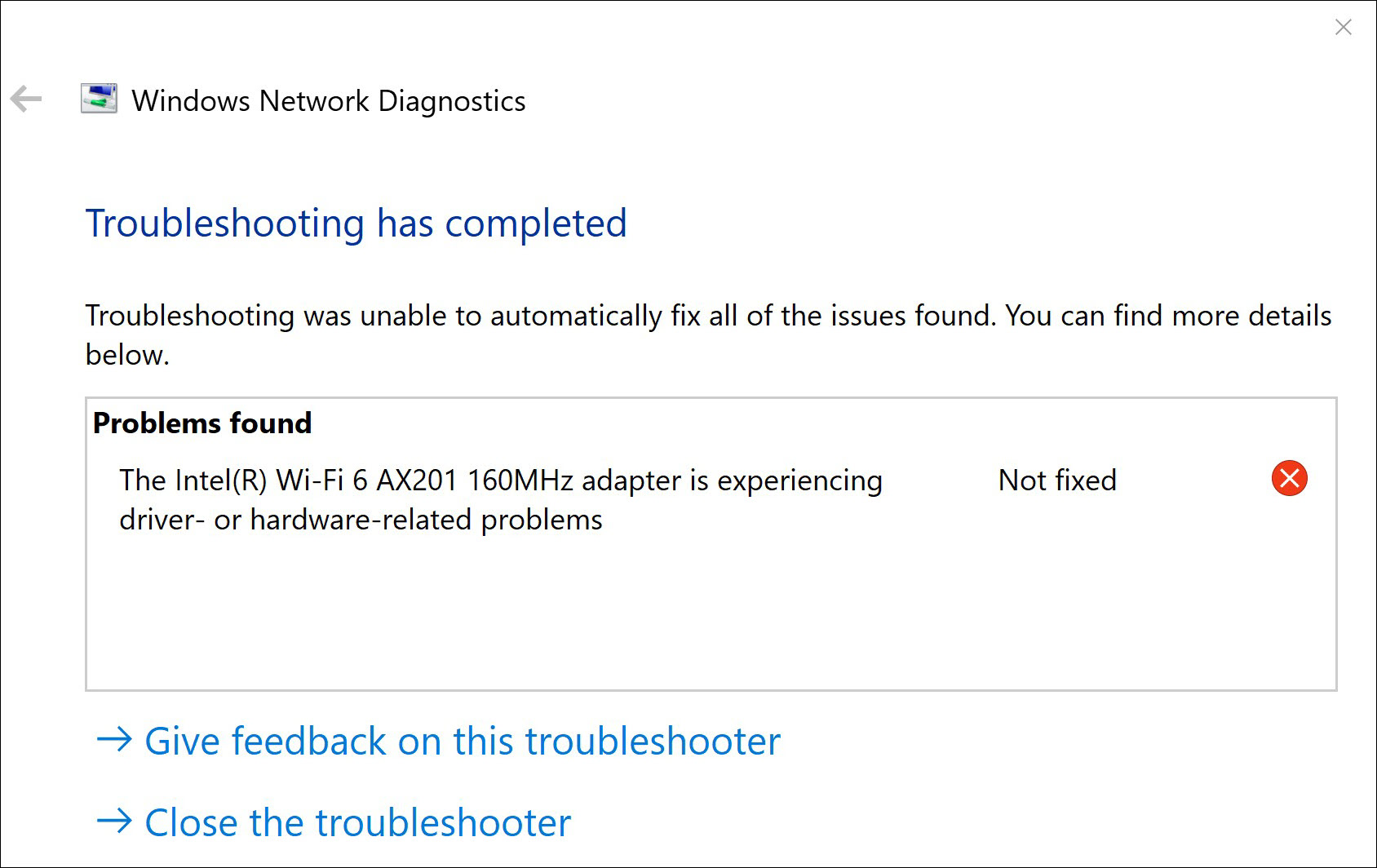If you’re having trouble with your Wi-Fi connection and seeing the message “The Intel(R) Wi-Fi 6 AX201 160MHz adapter is experiencing driver- or hardware-related problems. Not fixed“, don’t worry. In this post, we’ll tell you how to fix the Intel Wi-Fi 6 AX201 adapter not working issue easily and quickly.
Before you start
Chances are it’s just a glitch, so before troubleshooting, you can try these 2 quick fixes and see if they give you luck:
- Reboot your computer
- Disable and re-enable your AX201 network adapter in Device Manager
Try these two methods
The below methods require Internet access. If your PC has no wireless connection, try using a network cable, or you can transfer the driver files from another PC with an external drive.
Method 1: Uninstall and reinstall your network driver
The easiest way to fix the Intel Wi-Fi 6 AX201 adapter not working issue is by uninstalling the network driver and restarting your computer. Then Windows will automatically install the missing driver for your device.
- On your keyboard, press the Windows logo key and R together to open the Run dialog box.
- Type devmgmt.msc and click OK to open Device Manager.

- Expand Network adapters, then right-click Intel(R) Wi-Fi 6 AX201 160MHz and select Uninstall device.

- In the pop-up window, check the box Delete the driver software for this device and click Uninstall.

- Restart your computer.
After your PC restarts, Windows will automatically look for and reinstall the missing driver. Check to see if your problem has been resolved.
If this method doesn’t help, you may need to consider updating your network driver.
Method 2: Update your network driver
The Intel Wi-Fi 6 AX201 adapter not working issue can also be caused by a faulty or outdated network driver. So you should update your network driver to see if it fixes your problem. There’re mainly two ways to update your driver: manually or automatically.
Option 1 – Update your network driver manually
You can update your Intel Wi-Fi 6 AX201 adapter driver manually by following these steps:
1) Go to the Intel download center. In the search box, type AX201 and press Enter.
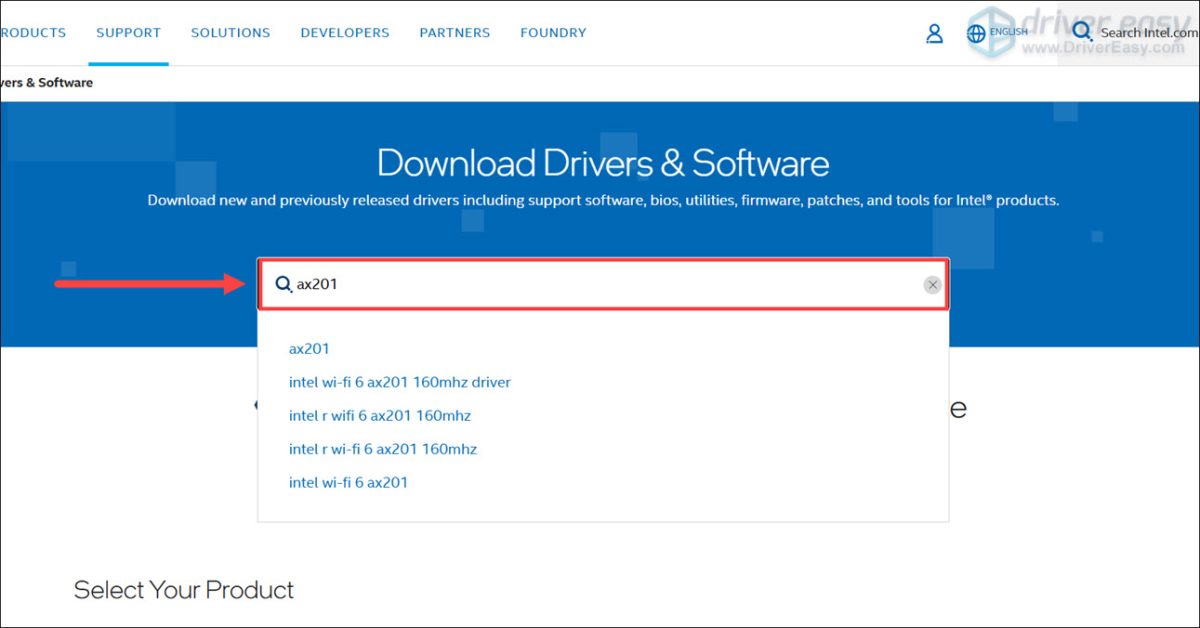
2) In the search result, find the most recent driver for your Windows version.
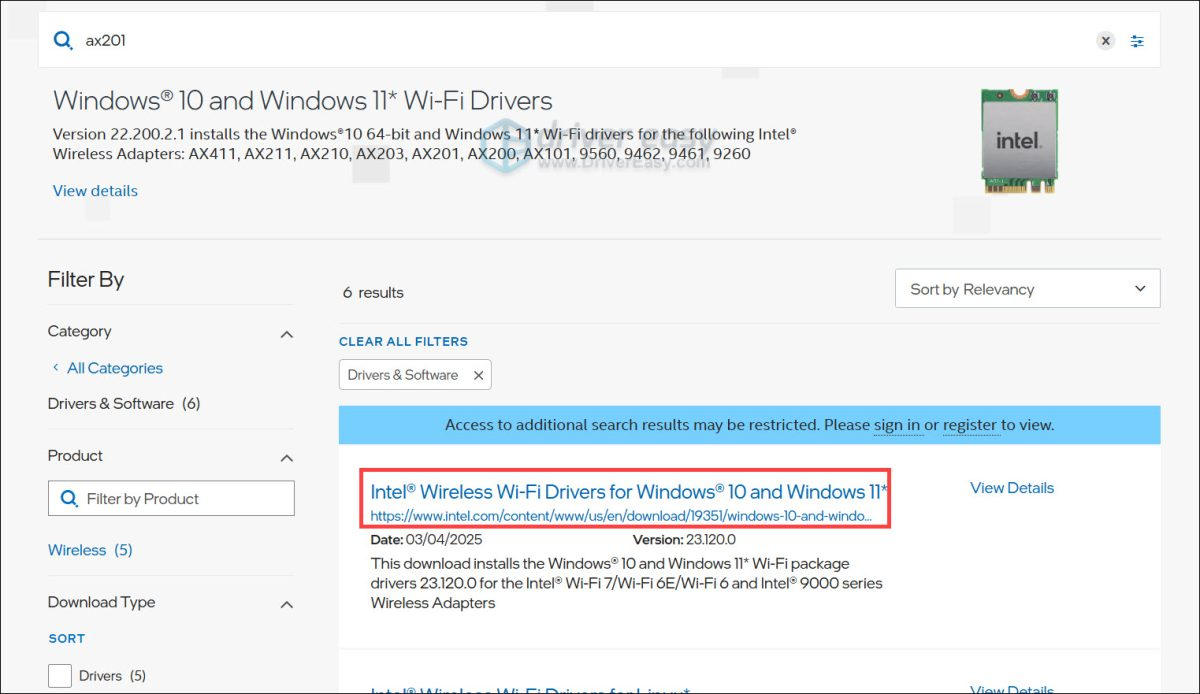
3) Download the driver installer. Once done, launch the installer and follow the on-screen instructions to install.
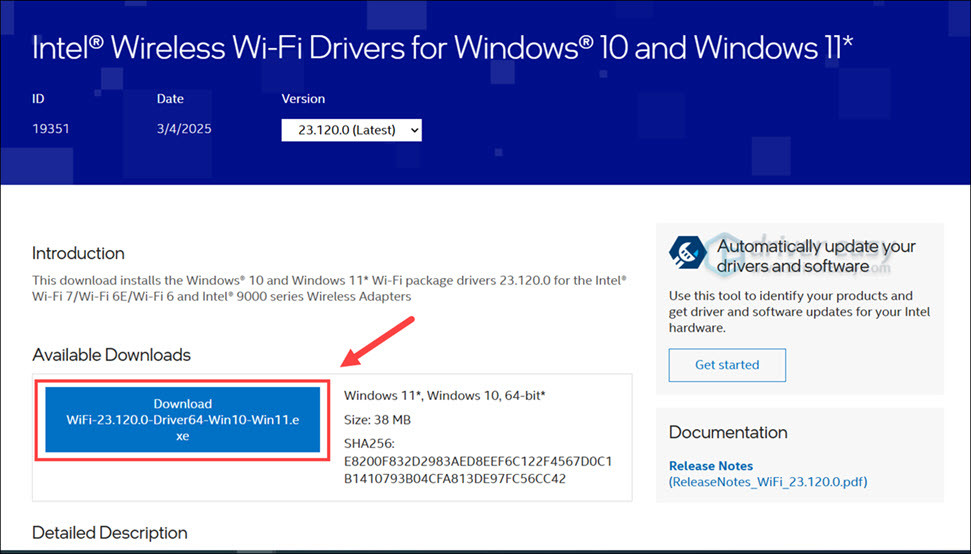
Option 2 – Update your network driver automatically (Recommended)
If you don’t have the time, patience or computer skills to update the Intel Wi-Fi 6 AX201 adapter driver manually, you can do it automatically with Driver Easy.
Driver Easy is a handy tool that can automatically recognize your system and find the correct drivers for it. You don’t need to know exactly what system your computer is running on, you don’t need to risk downloading and installing the wrong driver, and you don’t need to worry about making a mistake when installing. Driver Easy handles it all.
- Download and install Driver Easy.
- Run Driver Easy and click the Scan Now button. Driver Easy will then scan your computer and detect any problem drivers.

- Click Update All to automatically download and install the correct version of all the drivers that are missing or out of date on your system (This requires the Pro version – you’ll be prompted to upgrade when you click Update All. If you’re not sure whether Driver Easy is right for you, it offers a 7-day free trial where you can test out all the Pro features. You won’t be charged until the free trial ends).
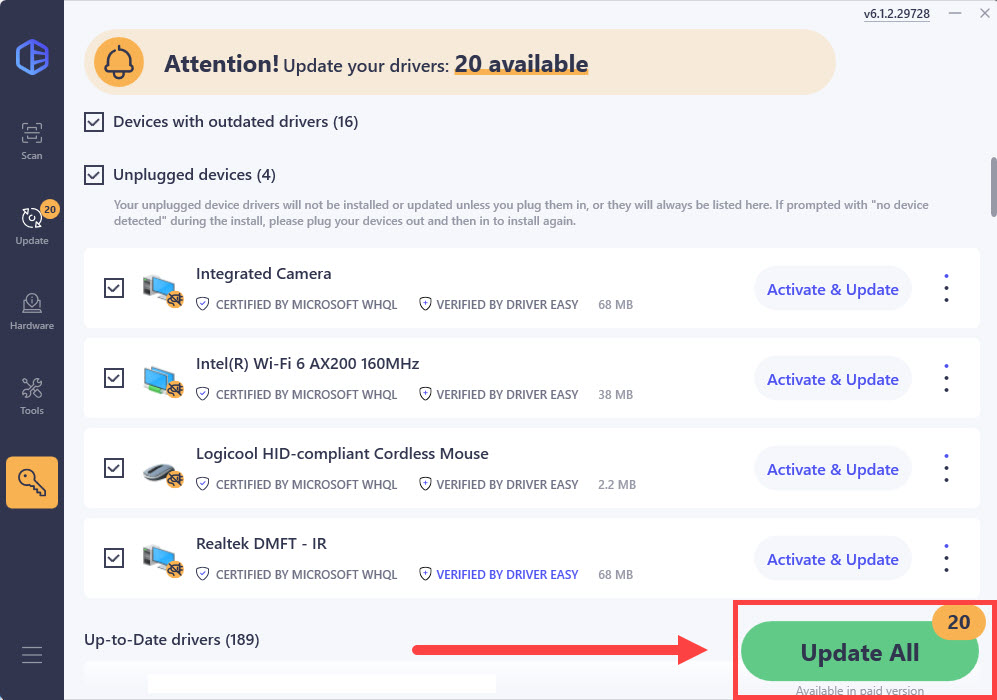
After updating your drivers, restart your computer and check if the network connection goes back to normal.
That’s all about it. Hopefully, this post helped. If you have any questions or suggestions, feel free to drop us a line in the comment section below.