
If you encountered a crash or black screen with a LiveKernelEvent 141 error on your PC, you’re not alone. This type of error usually occurs when you’re performing graphics-intensive tasks and suggests something wrong with the computer components. But don’t worry. After reading this post, you’ll learn how to troubleshoot this issue easily and quickly.
How to fix LiveKernelEvent 141 Hardware Error
You may not try them all. Just work your way down the list until you find the one that solves the problem.
- Update your GPU driver
- Stop overclocking
- Install all Windows updates
- Run a disk check
- Run a memory check
- Make sure your computer is not overheating
Fix 1 – Update your GPU driver
Your graphics processing unit (GPU) is the powerhouse behind your system’s visual performance. If the driver managing it is outdated, faulty, or incompatible, it can trigger the LiveKernelEvent 141 error. So before you try anything more complicated, make sure your graphics driver is updated to the latest.
Here are two ways you can update the GPU driver: manually or automatically.
Option 1 – Manually: GPU manufacturers will regularly release new drivers. To get them, you need to go to their official websites (AMD or NVIDIA), find the drivers corresponding with your specific flavor of Windows version (for example, Windows 32 bit) and download the driver manually.
Option 2 – Automatically: If you don’t have the time, patience or computer skills to update the graphics driver manually, you can do it automatically with Driver Easy.
Driver Easy will automatically recognize your system and find the correct drivers for it. You don’t need to know exactly what system your computer is running, you don’t need to risk downloading and installing the wrong driver, and you don’t need to worry about making a mistake when installing.
- Download and install Driver Easy.
- Run Driver Easy and click the Scan Now button. Driver Easy will then scan your computer and detect any problem drivers.

- Click Update All to automatically download and install the correct version of all the drivers that are missing or out of date on your system. (This requires the Pro version which comes with full support and a 30-day money-back guarantee. You’ll be prompted to upgrade when you click Update All. If you’re not ready to buy the Pro version, Driver Easy offers a 7-day free trial which includes access to all the Pro features such as high-speed download and one-click install. You won’t be charged anything until your 7-day trial has ended.)
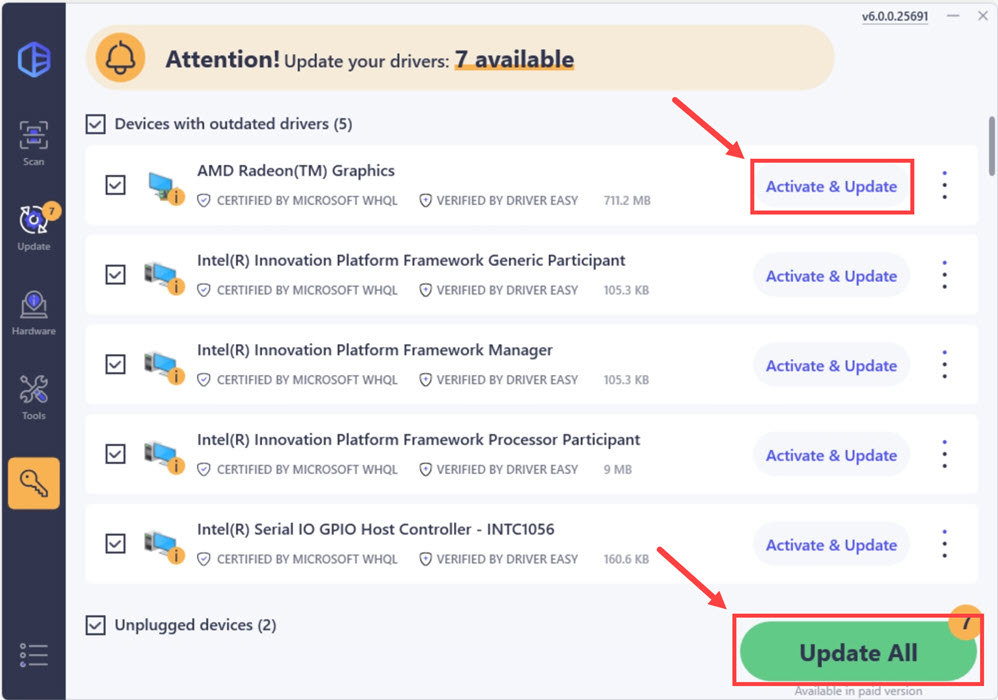
If you need assistance, please contact Driver Easy’s support team at support@drivereasy.com.
Restart your computer to fully employ the changes and see if the error gets fixed. If not, continue to the next method below.
Fix 2 – Stop overclocking
While overclocking can squeeze extra performance out of your hardware, it often comes at a cost—reduced system stability. The LiveKernelEvent 141 error could be a direct result of pushing your components beyond their limits. To rule this out, disable any overclocking tools such as MSI Afterburner and revert your clock speeds to their default settings. Once reset, monitor your system to see if the error persists. If it does, move on to Fix 3 for further troubleshooting.
Fix 3 – Install all Windows updates
Keeping your Windows system updated is critical for ensuring compatibility and stability. The LiveKernelEvent 141 sometimes occurs if your system is outdated. If you haven’t installed updates in a while, now’s the time to check for pending updates.
Here’s how to do it:
- Simply type update in the Windows search box and click Check for updates.

- Click Check for updates. If there are any available updates, it will download and install them automatically. After it finishes, you’ll need to restart your computer.

On Windows 11:
- On your keyboard, hit the Windows key, then type check for updates, then click Check for updates.

- Click Check for updates, and Windows will scan for any available updates.

- If there are available updates, Windows will automatically download them for you. Restart your computer for the update to take effect if needed.

- If there are no available updates, you’ll see You’re up to date like this.

See if the system update gives you luck. If the error persists, read the last fix.
Fix 4 – Run a disk check
Your hard drive plays a vital role in your computer’s performance and stability. If it’s corrupted or faulty, it could cause errors like LiveKernelEvent 141. To rule out issues with your hard drive, you can use the built-in CHKDSK tool to scan and repair any detected problems.
Here’s how to perform a quick disk check:
- Type cmd in the Windows search box. Then right-click Command Prompt and select Run as administrator.

- Click Yes when you’re prompted.
- In the command prompt, type chkdsk C: /f /r /x and press Enter. If the scan doesn’t start as expected and the alert pops up as below, type Y and press Enter.

- Restart your computer.
This will scan the disk drive automatically and try repairing detected errors. Once done, test if the LiveKernelEvent 141 error reoccurs.
Fix 5 – Run a memory check
Faulty RAM can often be the hidden culprit behind errors like LiveKernelEvent 141. Many users have reported that replacing or reseating malfunctioning RAM sticks resolved the issue. To identify potential problems with your memory, you can run a diagnostic test using the Windows Memory Diagnostic tool or third-party software.
Here’s how to check your RAM for errors:
- Press the Windows logo key and R on your keyboard to invoke the Run box.
- Type mdsched.exe, then click OK.

- Click Restart now and check for problems (recommended).
IMPORTANT: Make sure to save all your work before restarting.
- Windows will run diagnosis automatically, which can take a few minutes. When it’s finished, your PC will reboot.
- The results will be shown on your desktop. If you don’t see any notification, right-click the Start menu then click Event Viewer.

- Click Windows Logs >> System >> Find.

- Type memory diagnostic, then click Find Next.

- If you see “no errors”, your RAM is functioning well and is not related to the LiveKernelEvent 141 error. Then please move on to the next method.

If you do see an error, you may consider replacing your RAM sticks. You will need to check if your device is still under warranty or consult your machine’s manufacturer for assistance if you’re not tech-savvy enough to do this on your own.
Fix 6 – Make sure your computer is not overheating
Hardware components overheating is another common reason for the LiveKernelEvent 141 error.
If you can feel the heat on your computer case or on your computer itself, or you can hear the fan(s) running very loud, you need a cooler environment for your machine to make sure that your computer doesn’t crash because of the heat.
You can usually use free tools like HWMonitor or AIDA64 to tell whether your computer CPU, the CPU core, and the GPU are running too hot.

Here is a detailed post with more detailed information if your computer is overheating and how you can do about it: How to Know Your CPU Overheating and How to Fix It
Hopefully one of the fixes above resolved the LiveKernelEvent 141 error. If you have any questions or suggestions, feel free to share your comments below.





