
A lagging keyboard can lead to extreme annoyance when you’re playing games or working on your PC. But don’t worry, this sort of issue is usually not hard to solve. If you’re using a Logitech keyboard but find it’s not working as smoothly as normal, here are some solutions to help you out.
Try these fixes:
The following fixes may help with the Logitech keyboard lagging problem. You don’t have to try them; simply work your way down the list until you find the one that does the trick.
- Check for hardware issues
- Perform the Windows 10 keyboard troubleshooter
- Update your Logitech keyboard driver
- Disable Filter Keys
- Run DISM
Fix 1 – Check for hardware issues
First of all, you need to do some basic troubleshooting to make sure your hardware is not faulty.
- If you’re using a wired keyboard, make sure your keyboard or the receiver is connected to the computer securely. Instead of connecting the cables or wireless dongles to a USB hub, it’s suggested you use the USB port directly. The port located at the back of your computer chassis is preferred as it has more electricity than the other ones.
- If you’re using a wireless keyboard, replace or charge the battery to ensure the power status is all right.
- Connect a different keyboard to your PC and see how things go. If it works well, the problem may be on the keyboard’s end, and you’d better contact Logitech for further assistance.
- If your Logitech keyboard is connected via Bluetooth, please try to remove all existing Logitech Bluetooth devices seen in your Windows Settings > Bluetooth & devices panel. Then reconnect the Logitech keyboard again to see how it works for you.
If the steps above don’t help, move on to more in-depth methods below.
Fix 2 – Perform the Windows 10 keyboard troubleshooter
The Windows troubleshooter in Windows 10 is an easy tool to help you with any hardware-related issues. If you don’t know how to use it, follow the steps below:
- Type troubleshoot in the search box and click Troubleshoot settings.

- Scroll down and locate Keyboard. Then, click it and click Run the troubleshooter.

- Follow the on-screen instructions to apply the fixes.
If your Logitech keyboard still lags, try updating the keyboard driver.
Fix 3 – Update your Logitech keyboard driver
Many types of device glitches come down to the driver issue. If you’re using a corrupted or outdated driver, your Logitech keyboard may constantly malfunction like lagging or responding slowly. But don’t worry. A simple driver update can very well tackle this problem.
There are mainly two ways for you to update the Logitech keyboard driver: manually or automatically.
Option 1 – Download and install the driver manually
Logitech keeps updating keyboard drivers. To get them, you need to go to the official Logitech support website, find the drivers corresponding with your specific flavor of Windows version (for example, Windows 32 bit) and download the driver manually.
Once you’ve downloaded the correct drivers for your system, double-click the downloaded file and follow the on-screen instructions to install the driver.
Option 2 – Automatically update your keyboard driver (recommended)
If you don’t have the time, patience or computer skills to update the keyboard driver manually, you can do it automatically with Driver Easy.
Driver Easy will automatically recognize your system and find the correct drivers for it. You don’t need to know exactly what system your computer is running, you don’t need to risk downloading and installing the wrong driver, and you don’t need to worry about making a mistake when installing.
You can update your drivers automatically with either the 7 days free trial or the Pro version of Driver Easy. It takes just 2 clicks, and you get full support and a 30-day money-back guarantee with the Pro version:
- Download and install Driver Easy.
- Run Driver Easy and click the Scan Now button. Driver Easy will then scan your computer and detect any problem drivers.

- Click the Activate & Update button next to the flagged device to automatically download and install the correct version of this driver.
Or click Update All to automatically download and install the correct version of all the drivers that are missing or out of date on your system (You’ll need the Pro version for this – when you select Update All, you’ll get a prompt to upgrade. If you’re not prepared to purchase the Pro version yet, Driver Easy provides a 7-day trial at no cost, granting access to all Pro features like fast downloads and easy installation. No charges will occur until after your 7-day trial period ends.)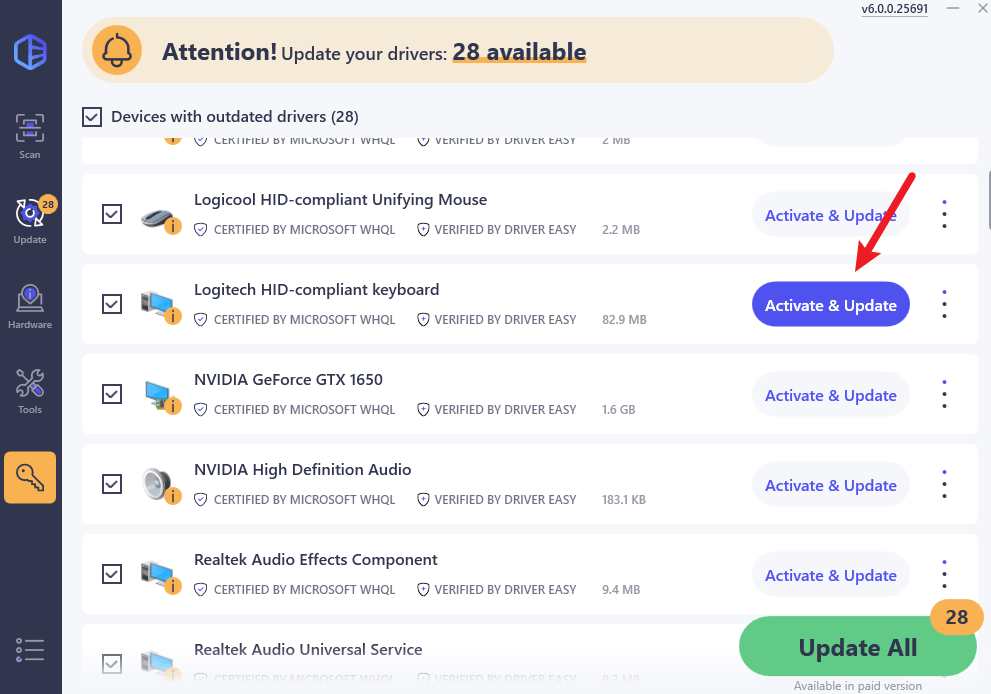
- After updating, restart your computer to take effect.
If you need assistance, please contact Driver Easy’s support team at support@drivereasy.com.
Now that you’ve installed the latest keyboard driver, your device should be working at the perfect status. But if the typing lags persist, please continue to the next fix.
Fix 4 – Disable Filter Keys
Filter Keys is a Windows accessibility feature that enables the computer to ignore brief and repeated keystrokes. Enabling it may fail to capture your keystrokes that happen continuously. To see if that’s the case, turn it off and test the keyboard’s performance.
- On your keyboard, press the Windows logo key and R at the same time to open the Run command. Then, type control and click OK.

- Select Small icons next to View by, and click Ease of Access Center.

- Click Make the keyboard easier to use.

- Make sure Turn on Filter Keys is not ticked. Then, click OK.

Check if the keyboard works as expected now. If not, there are a few more fixes to try.
Fix 5 – Run DISM
The corruption or misconfiguration of your computer will also cause devices to malfunction. You could utilize The DISM tool to fix the error and get your input back on track. Here’s how:
- Type cmd in the search box. Then, click Command Prompt and click Run as administrator.

- Type the following commands and press Enter after each one.
DISM /Online /Cleanup-Image /ScanHealthDISM /Online /Cleanup-Image /CheckHealthDISM /Online /Cleanup-Image /RestoreHealth
Reboot the machine to fully implement the changes. Then, type a few words to see if the keyboard’s response has been speeded up.
Hopefully the fixes above are helpful to you. If you have further questions or suggestions, please feel free to share them with us in the comment below.





