
If you see Media Disconnected in Command Prompt, don’t worry. This a common error and you can fix it quite easily. This post puts together the solutions to fix the ipconfig Media Disconnected problem.
Why does this issue happen? This message usually occurs after running ipconfig or ipconfig /all in Command Prompt, and sometimes it happens when it comes to Internet connection issues. This error has something to do with the network adapter or the network configurations.
Try these solutions
Here are solutions to try. You shouldn’t have to try them all; just work your way down the list until everything’s working.
- Enable your network adapter
- Reset WINSOCK and IP Stack
- Update your network adapter drivers
- Run the network troubleshooter
- Disable network sharing
Solution 1: Enable your network adapter
If your network adapters have been disabled, you’re no doubt having the Media disconnected error message when running that command. In this case, you’ll need to enable your network adapters so your network works properly.
Here’s how to do it:
1) On your keyboard, press the Windows logo key and R at the same time to invoke the Run box.
2) Type devmgmt.msc and click OK.

3) Double-click Network adapters to expand the list.

4) Right-click on your network adapters that give you the error, and click Enable device.

If you see Disable device in the right-click context menu, that means that your device is already enabled, then click Disable device and Enable device to re-enable it.


5) Then try to connect your network or run the command again to see if your problem has been fixed.
If your network hasn’t been fixed, don’t worry. Move to the next solution.
Solution 2: Reset WINSOCK and IP Stack
Resetting WINSOCK and IP Stack should reset the network configurations to the Winsock Catalog in Windows.
To do so, follow these steps:
1) Type cmd in the search box on your computer, and right-click Command Prompt (or CMD if you’re using Windows 7) to select Run as administrator.

2) Accept UAC if prompted.
3) In Command Prompt, type or copy and paste the following command and press Enter.
netsh winsock reset catalog

4) Type or copy and paste the following command and press Enter.
netsh int ipv4 reset reset.log

5) Type or copy and paste the following command and press Enter.
netsh int ipv6 reset reset.log

6) Type exit and press Enter to exit the Command Prompt.

7) Restart your computer.
Now you can run ipconfig or ipconfig /all in Command Prompt and see if the Media disconnected message disappears. If yes, that’s great! If not, don’t worry. There are other solutions.
Solution 3: Update your network adapter drivers
If the driver for your network adapters is missing or outdated, a Media disconnect message will occur and you may not be able to connect to the network. In these circumstances, you’ll need to update your network adapter drivers to the latest version.
There are two ways to update your network adapter drivers: manually and automatically.
Manually update drivers – You’ll need to visit the website of your network adapter manufacturer, and search for the latest version of your device, then download and install it in your computer. This requires time and computer skills.
Automatically update drivers – If you don’t have the time or patience, you can do it automatically with Driver Easy.
Driver Easy will automatically recognize your system and find the correct drivers for it. You don’t need to know exactly what system your computer is running, you don’t need to risk downloading and installing the wrong driver, and you don’t need to worry about making a mistake when installing.
1) Download and install Driver Easy.
2) Open Driver Easy and click Scan Now. Driver Easy will then scan the problem drivers in your computer.

3) Click the Update button next to the flagged video card and network adapter to automatically download the correct version of their driver (you can do this with the FREE version). Then install it in your computer.
Or click Update All to automatically download and install the correct version of all the drivers that are missing or out of date on your system (this requires the Pro version – you’ll be prompted to upgrade when you click Update All and get a 30-day money guarantee).

4) Once updated, restart your computer to take effect.
Then run ipconfig in Command Prompt and see if your problem has been fixed.
Solution 4: Run the network troubleshooter
The troubleshooter is a built-in Windows tool that enables you to scan and fix hardware issues in your Windows computer. So if the Media disconnected issue keeps happening, you can run the network troubleshooter to fix it.
1) Type Control Panel in the search bar on your computer, and click Control Panel to open it.
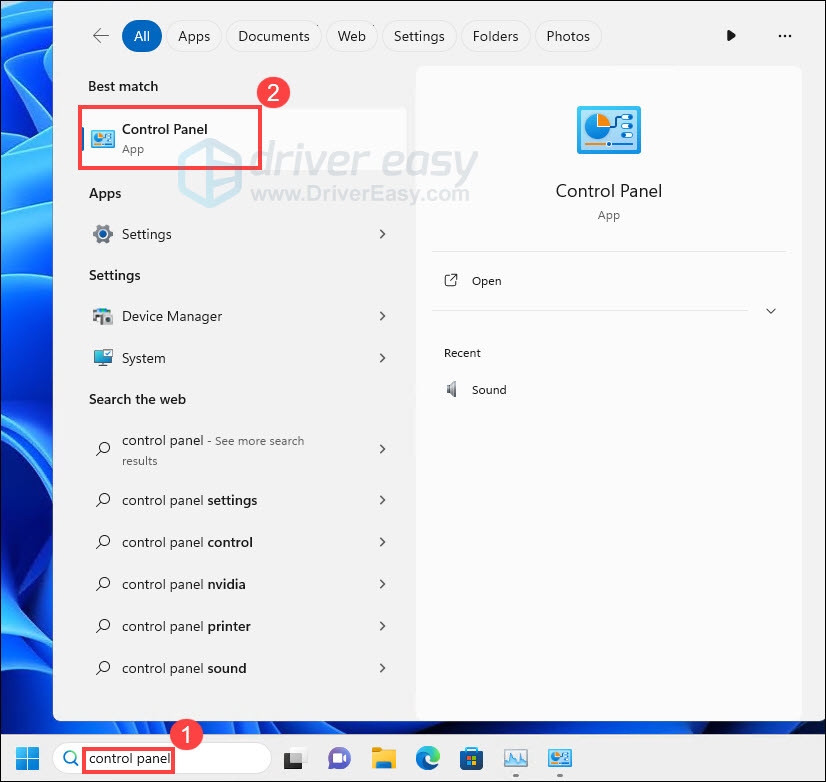
2) In the Control Panel, ensure to choose view by large icons or view by small icons, then click Troubleshooting.

3) Click Network and Internet.

4) Click Network Adapter.

5) Click Next.

6) Then follow the prompts to finish it.
7) Restart your computer.
Now check if the Media disconnect has been resolved.
Does your problem persist? Don’t give up hope. There is one more thing to try.
Solution 5: Disable network sharing
Many people who have the same problem as you do fix the Media disconnected issue by disabling network sharing for the network adapter, so that’s worth a try.
Here’s what you can do:
1) 1) Type Control Panel in the search bar on your computer, and click Control Panel to open it.
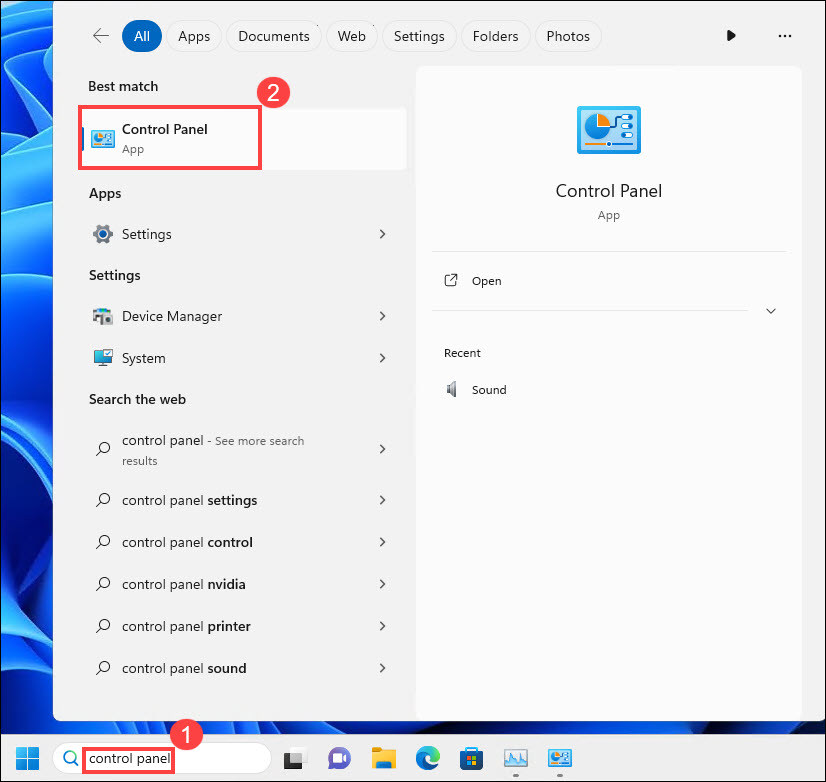
2) In the Control Panel, ensure to choose view by large icons or view by small icons, then click Network and Sharing Center.

3) Click Change adapter settings.

4) Right-click on your network connection that is having the problem, and click Properties.

5) Click the Sharing tab, and uncheck the box next to Allow other network users to connect through this computer’s Internet connection.

6) Click OK and restart your computer.

Hopefully, your problem will be fixed.
If you have any questions, feel free to leave us a comment below.





