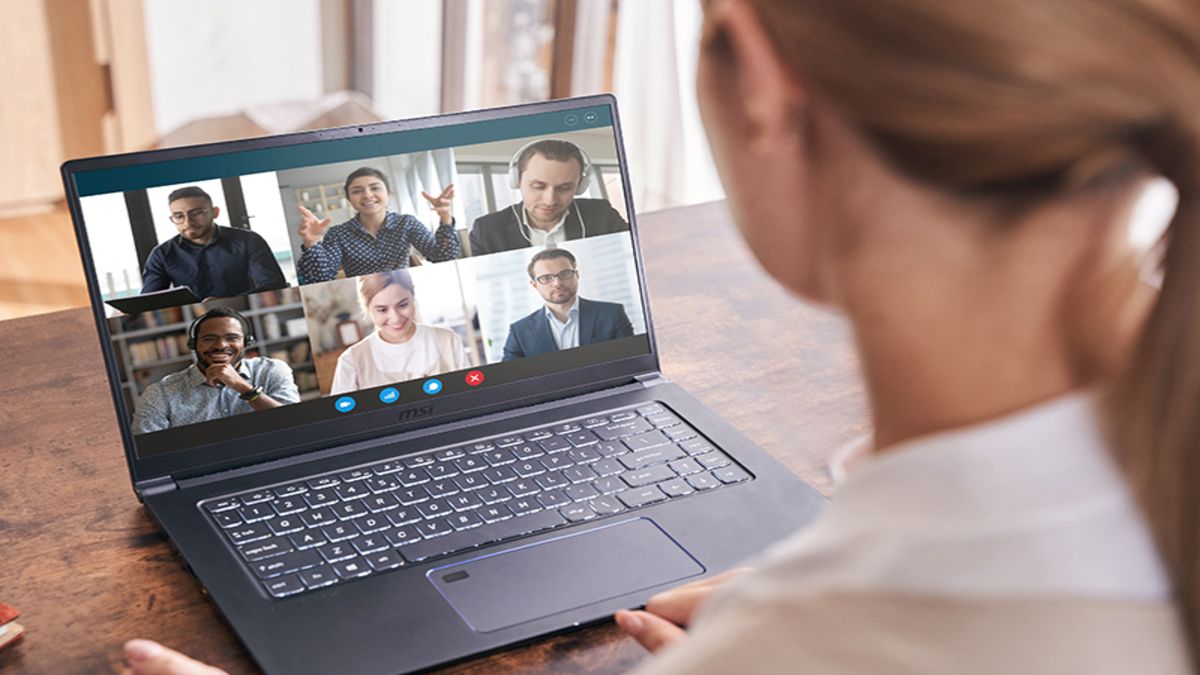MSI laptop camera stops working or it’s not being detected all of sudden? You’re not alone. Many users are plagued by the same problem. In this post, you’ll learn all the simple fixes to solve it easily and quickly.
Try these fixes:
Here are 4 tried-and-true fixes for the MSI camera not working issue. You may not try them all. Just work your way down the list until you find the one that does the trick.
Fix 1 – Enable the camera
If your MSI camera is not working, it might be disabled by default. Many MSI laptops come with a built-in hardware switch to control the camera for privacy reasons.
To do so, simply press and hold the Fn (Function) key, then press F6 at the same time to toggle on the camera on your MSI device. You should see a small notification on your screen indicating the camera status, and there might be an LED indicator near the camera that lights up when enabled. To verify if it’s working, open the Camera app. If you still see a black screen, try pressing Fn + F6 again to toggle the state.
If this doesn’t resolve your issue, proceed to the next fix.
Fix 2 – Allow access to your camera
If your operating system or apps fail to access the camera, the MSI camera won’t work. In this case, you should allow the necessary permission in the Windows privacy settings.
- Click the Start button and click the gear icon to open the Settings menu.

- Select Privacy.

- Navigate to the Camera tab. Then click the Change button and turn on the Camera access for this device.

- Toggle on the button under Allow apps to access your camera.

If tweaking this setting doesn’t give you luck, the problem may be driver-related and you can check it out following the next fix.
Fix 3 – Reinstall the camera driver
A faulty camera driver or driver conflicts can lead to MSI camera not working. The most effective solution is to reinstall the camera driver.
- On your keyboard, press the Windows logo key and R at the same time to invoke the Run command.
- Type devmgmt.msc in the field and click OK.

- Double-click Imaging devices or Camera to expand the category.
- Right-click Integrated Camera and select Uninstall device.

- Click OK to confirm.
Restart your computer and the camera driver should be reinstalled automatically. If the camera is still not working, try to re-enable it by pressing the Fn and F6 keys at the same time.
Fix 4 – Update the camera driver
If reinstalling the driver doesn’t help, it’s more likely that your camera driver is outdated. Device Manager often won’t give you the latest driver (learn why). To keep your MSI laptop camera working at tip-top condition, you should always install the latest camera driver.
There are mainly two ways you can update your camera driver:
Option 1 – Manually
To get the most recent correct driver for your integrated webcam, you can go to the official support website of MSI and find the drivers corresponding with your specific flavor of Windows version (for example, Windows 32 bit).
Once you’ve downloaded the correct drivers for your system, double-click on the downloaded file and follow the on-screen instructions to install the driver.
Option 2 – Automatically
If you don‘t have the time, patience or computer skills to update the webcam driver manually, you can do it automatically with Driver Easy.
Driver Easy will automatically recognize your system and find the correct drivers for it. You don’t need to know exactly what system your computer is running, you don’t need to risk downloading and installing the wrong driver, and you don’t need to worry about making a mistake when installing.
You can update your drivers automatically with either the 7-day free trial or the Pro version of Driver Easy. It takes just 2 clicks:
- Download and install Driver Easy.
- Run Driver Easy and click the Scan Now button. Driver Easy will then scan your computer and detect any problem drivers.

- Click Activate & Update next to any flagged devices to automatically update the correct version of their drivers. Or click Update All to automatically download and install them all automatically.
(You’ll be prompted to upgrade when you click Update All. If you are not sure whether Driver Easy is right for you, our free trial version lets you try out the full features of the Pro version for 7 days. You won’t be charged before your trial ends.)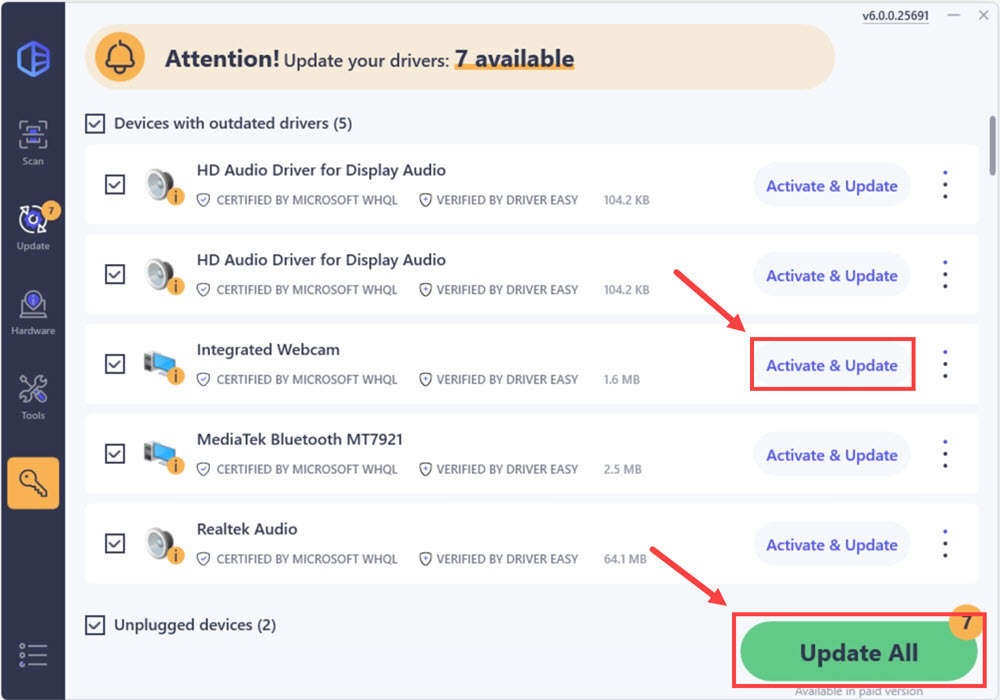
Restart your computer for the changes to take effect, and you should find the webcam on your MSI laptop working perfectly.
If you need assistance, please contact Driver Easy’s support team at support@drivereasy.com.
So these are the fixes for MSI camera not working. If you have any questions or suggestions, please feel free to leave a comment below.