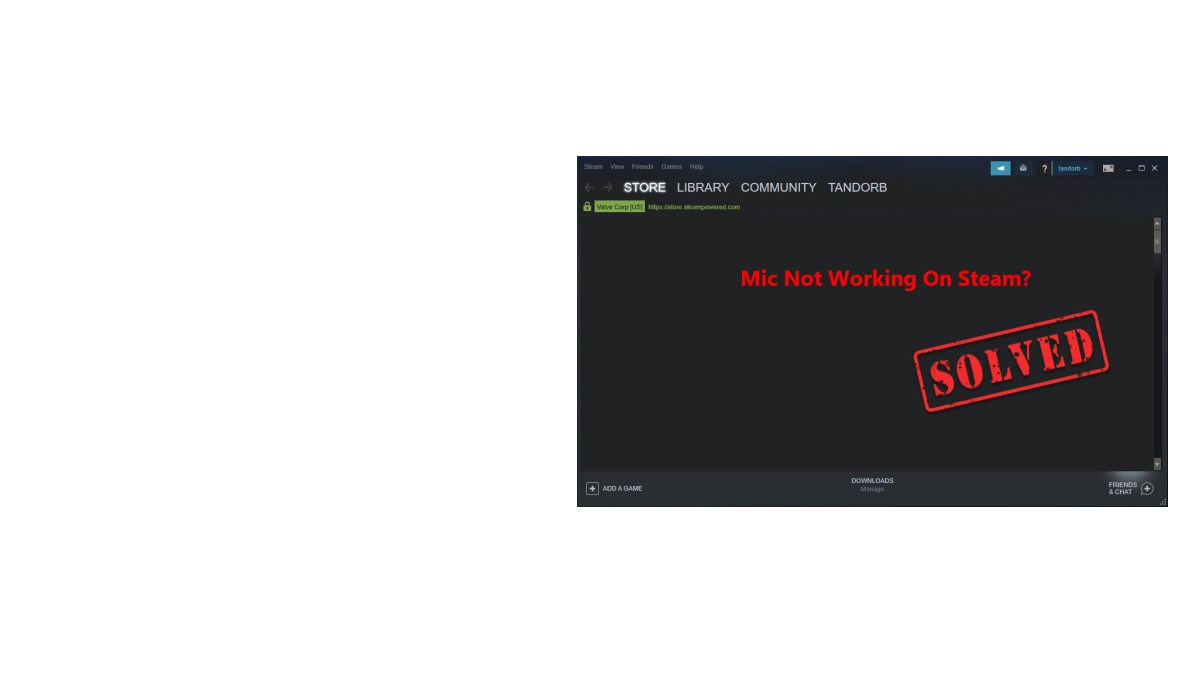Mic not working on Steam when you’re mid-match trying to call the shots, or just hanging out in voice with friends? You’re not alone. It’s a common issue — and a frustrating one. The good news? It’s usually easy to fix.
Below are 5 tried-and-true fixes that have helped many players get their mic working again in Steam voice chat. You don’t need to try them all; just start from the top and work your way down until one does the trick.
Fix 1: Troubleshoot hardware issues
You can start troubleshooting the Steam voice chat not working issue by ruling out the hardware issues.
Here is how to do it:
1) Make sure you have plugged your mic into the right connector on your computer. Typically, analog mic connections are pink and should be plugged into the pink connector on your headset. But if there is no pink connector on your headset, you might have to consult the manual for your headset to make sure your mic is properly plugged.
2) Connect your sound device to a different port. Sometimes the mic mot working problem may occur if the port you’re using is faulty. If you get the microphone working on Steam again after switching to another port, then congrats! (and avoid using the faulty port). If the mic not working on Steam issue remains, please move on to Fix 2, below.
Fix 2: Make sure your microphone is enabled and set as default
Sometimes, the issue isn’t with Steam at all — Windows might not be detecting your mic correctly. If the microphone isn’t enabled or set as the default input device, Steam won’t pick it up no matter what.
Here’s how to make sure your mic is properly recognized and ready to use:
- On your keyboard, press the Windows logo key and R simultaneously, type
mmsys.cpl, and hit Enter.
- Click the Recording tab, then check your mic and make sure it’s enabled (a tick symbol).

- Right-click it again > Set as Default Device and Default Communication Device.
- Speak into the mic and see if the green bars move.
- Restart Steam and test voice chat. If it’s working properly, then great! If it’s still not working, please proceed to Fix 3, below.
Fix 3: Allow microphone access for Steam
If your microphone is working fine, but Steam still can’t detect it, the issue might be with Windows privacy settings. By default, Windows may block apps like Steam from using your mic. Here’s how to ensure Steam has the necessary permissions to access your microphone:
- On your keyboard, press the Windows logo key and I to open Settings.
- Go to Privacy & security > Microphone.

- Under Microphone access, make sure it’s turned on. Then scroll down and enable Let apps access your microphone > Steam.

- Restart Steam and test the voice chat. If your mic works now, excellent! If the issue is still there, move on to Fix 4, below.
Fix 4: Configure the right mic in Steam voice settings
Sometimes, Steam doesn’t automatically select the right microphone, even if it’s the default on your system. For the microphone to work properly on Steam, you should make sure the microphone used by steam the same as the one you’ve set as the default input device.
Here is how to do it:
- Launch Steam.
- Navigate to Steam > Settings.

- In VOICE INPUT DEVICE, make sure the microphone you set as the input device in Fix 2) is selected. Then in VOLUME, make sure the Input volume/gain and Output volume/gain slide bars are dragged to medium or high to make sure both you and your teammates can be heard.

- Save the changes and close the window.
- Test to see if the voice chat is working properly. If it’s still not working, it may point to an outdated or faulty audio driver. Please proceed to Fix 5.
Fix 5: Update your audio driver
This problem may occur if you are using the wrong audio driver or it’s out of date. So you should update your audio driver to see if it fixes your problem. If you don’t have the time, patience or skills to update the driver manually, you can do it automatically with Driver Easy.
Driver Easy will automatically recognize your system and find the correct drivers for it. You don’t need to know exactly what system your computer is running, you don’t need to be troubled by the wrong driver you would be downloading, and you don’t need to worry about making a mistake when installing. Driver Easy handles it all.
All it takes is just 2 steps:
1) Download and install Driver Easy.
2) Run Driver Easy and click the Scan Now button. Driver Easy will then scan your computer and detect any problem drivers.
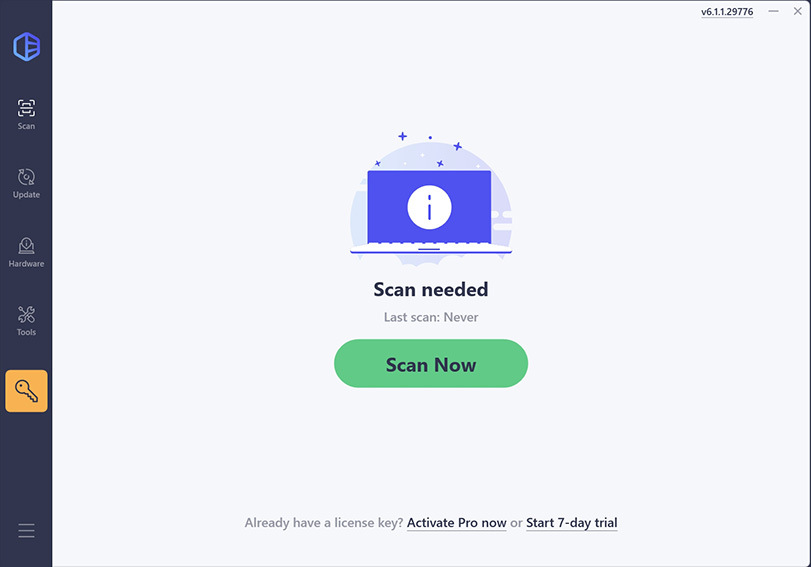
3) Check if your audio driver is flagged in the scan results. If it is, click Activate & Update to start a 7-day free trial or upgrade to Driver Easy Pro. Either option will automatically download and install the latest audio driver for you.
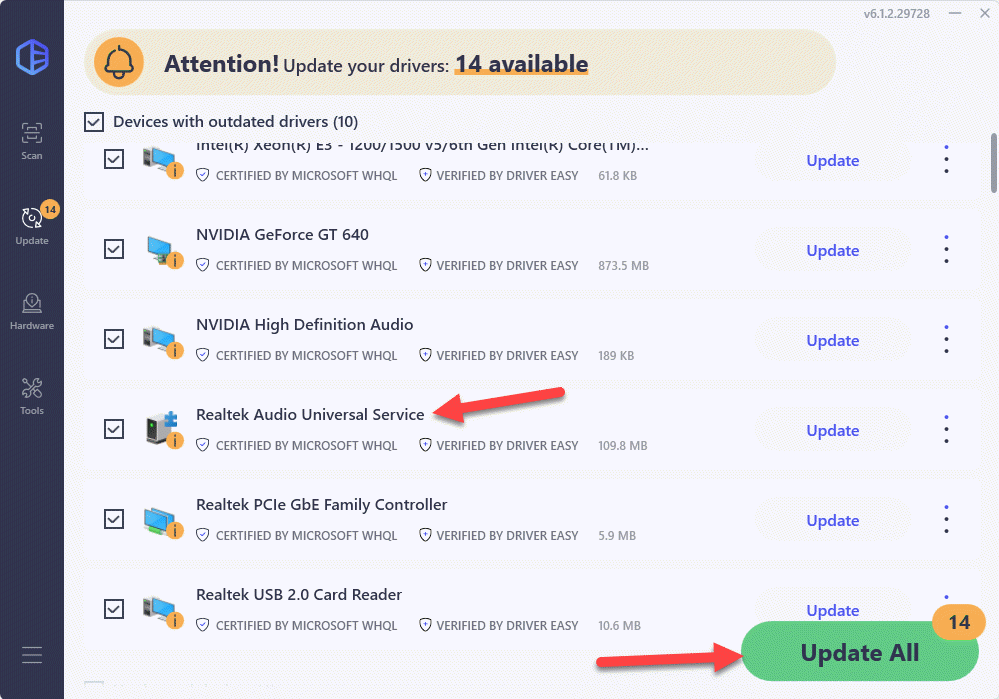
4) Restart your computer for the changes to take effect.
5) Check the microphone in Steam to see if the voice check not working problem is resolved.
Hopefully you have successfully resolved the Mic Not Working On Steam issue by now. If you have any questions, ideas or suggestions, please let me know in the comments. Thanks for reading!