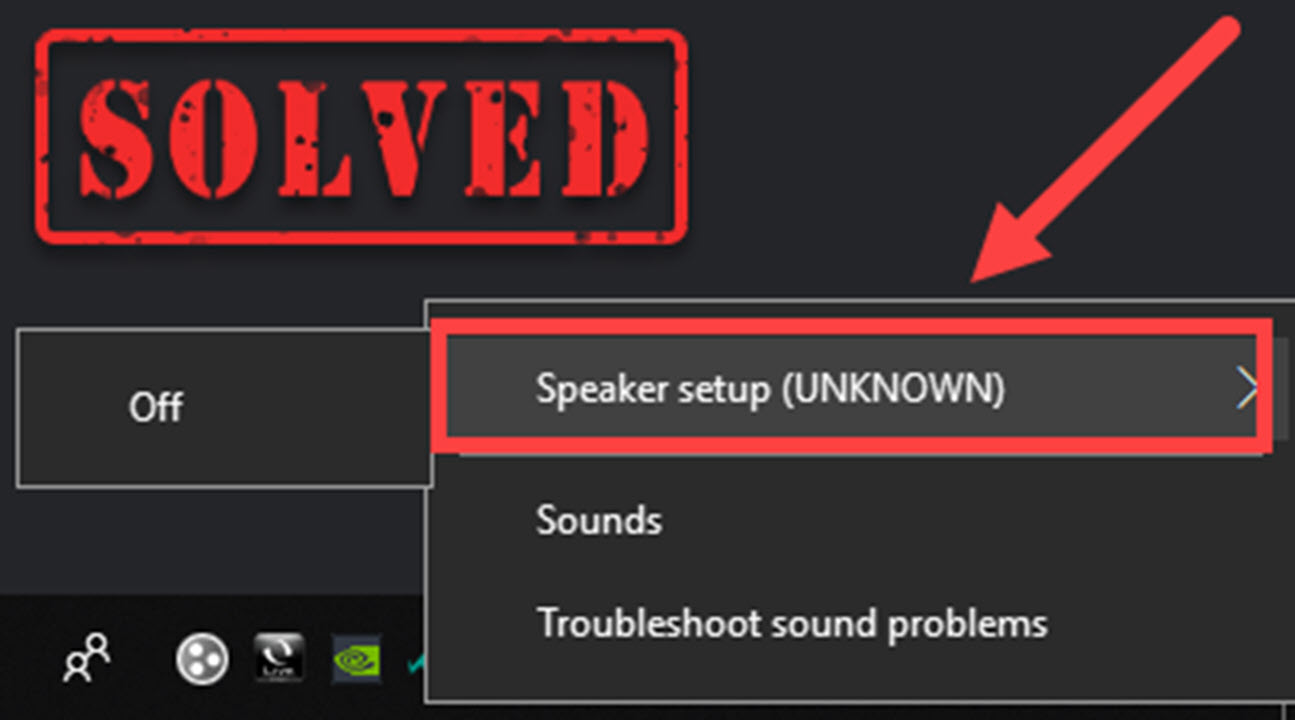Looking for answers to your Speaker Setup (UNKNOWN) error? You’ve come to the right place! While this might be a frustrating problem, it’s often not hard to fix at all. Here’re some solutions you can try.
Before troubleshooting
Before your try anything complicated, make sure you’ve done the following:
- Restart your computer
- Replug or restart your audio device
- Check the cables, plugs, volume settings, mute switch, etc.
Fixes to try
Here’re some advanced solutions for your Speaker Setup (UNKNOWN) error. You might not have to try them all. Simply work down the list until you find the one that does the trick.
- Install all Windows updates
- Install or update your audio driver
- Run the audio troubleshooter
- Change the startup type of audio services
- Reset your PC
Fix 1: Install all Windows updates
Theoretically, Windows automatically installs the corresponding updates and drivers once you plugged in your peripherals. But that’s not always the case, especially when you’ve changed the update settings.
So you can follow these steps to install all system updates manually:
- On your keyboard, press the Windows logo key and I (the i key) at the same time. This will open the Windows Settings app. Click Update & Security.

- Click Check for updates. Windows will then search and install available system updates. This might take up to an hour depending on your Internet speed.

- Once completed, restart your computer.
If your problem persists after updating your system, please continue to the next solution.
Fix 2: Install or update your audio driver
One of the most common causes of this error is missing or outdated device drivers. If Windows failed to find or install the correct driver for your audio device, you will need to do it yourself.
You can do this manually, if you like, by visiting the hardware manufacturer’s website, finding the right drivers, etc. But that takes time and computer skills. If you’re not comfortable playing with device drivers, we recommend using Driver Easy. It’s a tool that detects, downloads and installs any driver updates your computer needs.
- Download and install Driver Easy.
- Run Driver Easy, then click Scan Now. Driver Easy will then scan your computer and detect any problem drivers.

- Click Update All to automatically download and install the correct version of all the drivers that are missing or out of date on your system.
(This requires the Pro version – you’ll be prompted to upgrade when you click Update All. If you don’t want to pay for the Pro version, you can still download and install all the drivers you need with the free version; you just have to download them one at a time, and manually install them, the normal Windows way.)
Once you’ve installed or updated your device drivers, restart your computer and check if the Speaker Setup (Unknown) error has gone.
If this method doesn’t give you any luck, simply move on to the next one below.
Fix 3: Run the audio troubleshooter
Windows has a built-in audio troubleshooter. You can use it to try to root out the cause of your audio issue and fix the error automatically.
Here’s how:
- On your keyboard, press the Windows logo key and type audio troubleshooter. Select Fix and find problems with playing sound from the results.

- Click Next, then follow the on-screen instruction to troubleshoot your audio issue.

If the audio troubleshooter failed to detect or solve your error, you can check out the next fix.
Fix 4: Change the startup type of audio services
The audio error might appear when your audio service isn’t running properly. If that’s the case, changing the startup type of your audio service could solve your problem in a snap.
So here’s how to do it:
- On your keyboard, press the Windows logo key and R at the same time to invoke the Run box. Type services.msc and click OK.

- Right-click Windows Audio and select Properties.

- Set Startup type to Automatic. Then click OK.

- Use the same steps to set the Startup type of the following services to Automatic:
Windows Audio Endpoint Builder
Remote Procedure Call (RPC) - Restart your computer and check if your audio device is working correctly.
If this fix doesn’t give you any luck, you can take a look at the last method.
Fix 5: Reset your PC
If none of the above methods works for you, you can try this ultimate solution to reset your PC. This is like reinstalling your system, but without an USB or DVD recovery media.
Note that this will restore all your settings, so be sure to back up your files to a secure location (A USB drive or cloud storage) beforehand so as to prevent any data loss.
You can follow these steps to reset your PC:
- On your keyboard, press the Windows logo key and I at the same time. This will open the Windows Settings app. Then select Update & Security.

- From the left menu, select Recovery. Under the Reset this PC section, click Get started.

- In the pop-up window, select Remove everything.

- You might then see two reinstall options: Cloud download and Local reinstall. You can choose Cloud download if you want to reinstall using the latest Windows installation files. If you don’t wish to wait, choose Local reinstall.

- Click Next and follow the on-screen instructions to reset your PC.

The reset process will take some time (up to a few hours) depending on your hard drive speed. Once you’ve reset your PC, check if your sound problem has disappeared.
So these are the solutions to your Speaker Setup (Unknown) error. If you have any questions or suggestions, please feel free to leave a comment.