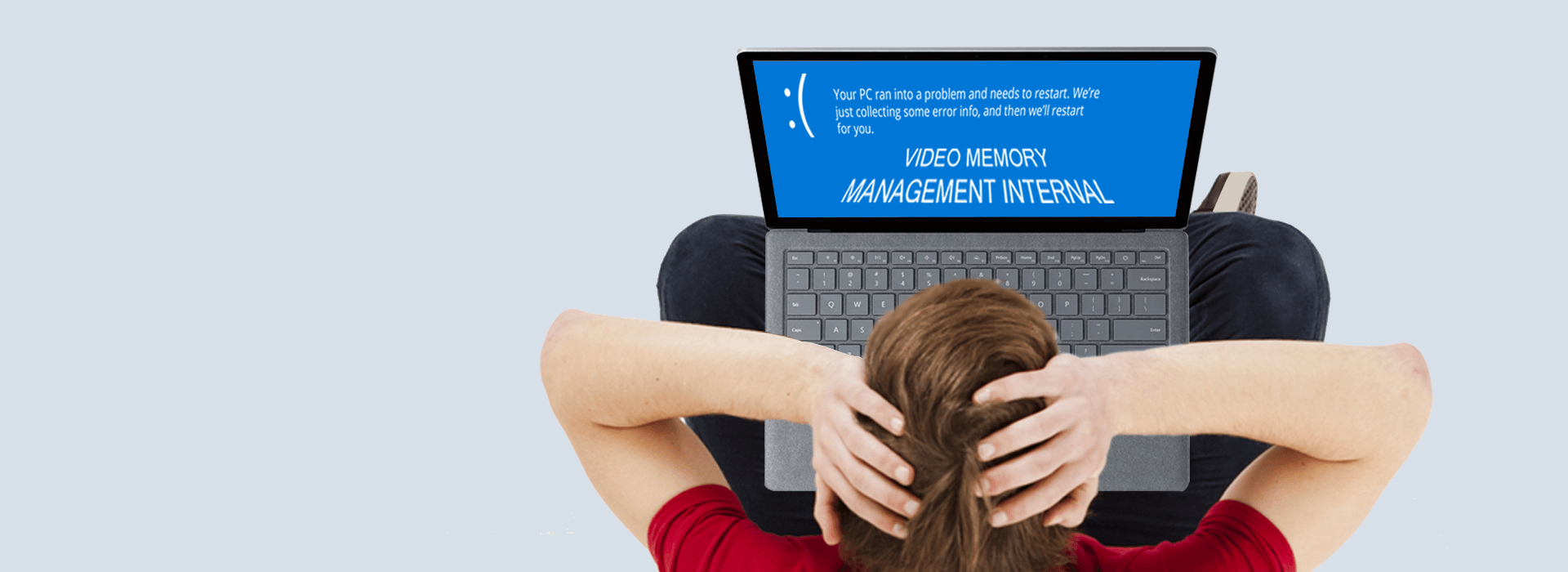Getting a BSOD error with the stop code: VIDEO_MEMORY_MANAGEMENT_INTERNAL? You’re not alone. It’s one of the common blue screen errors that many Windows users may encounter. The good news is there are a few fixes available. Read on and find out what they are…
Why am I getting this error?
VIDEO_MEMORY_MANAGEMENT_INTERNAL error (code: 0x0000010E) can be triggered under many circumstances. Some possible causes include corrupt system files, a problematic graphics card driver, and defective RAM.
Try these fixes…
You don’t have to try them all, just work your way down the list until you find the one that does the trick!
- Update your graphics driver
- Repair corrupted system files
- Uninstall Windows Updates in Safe Mode
- Test your RAM
- Reinstall Windows
Fix 1: Update Your graphics card driver
According to Microsoft, the VIDEO_MEMORY_MANAGEMENT_INTERNAL BSOD error “is usually caused by a video driver behaving improperly”, so you can check if your graphics driver is faulty or outdated.
There are two ways to keep your graphics card driver up-to-date.
One is to manually update it via Device Manager. If Device Manager fails to detect the latest available update for you, you can also search on the manufacturer’s website. Be sure to choose only the driver that is compatible with your Windows version.
Automatic driver update – If you don’t have the time, patience, or computer skills to update your driver manually, you can, instead, do it automatically with Driver Easy. Driver Easy will automatically recognize your system and find the correct driver for your exact graphics card and your Windows version, then it will download and install it correctly:
- Download and install Driver Easy.
- Run Driver Easy and click the Scan Now button. Driver Easy will then scan your computer and detect any problem drivers.

- Click Update All to automatically download and install the correct version of all the drivers that are missing or out of date on your system.
(This requires the Pro version which comes with full support and a 30-day money-back guarantee. You’ll be prompted to upgrade when you click Update All. If you’re not ready to buy the Pro version, Driver Easy offers a 7-day free trial which includes access to all the Pro features such as high-speed download and one-click install. You won’t be charged anything until your 7-day trial has ended.)
- Restart your computer for the changes to take effect.
If updating the graphics card driver doesn’t fix the Video Memory Management Internal blue screen of death error, try the next fix.
Fix 2: Repair corrupted system files
Sometimes this error can result from missing or broken system files. To scan and restore the corrupted system files, you can try the System File Checker tool first (sfc /scannow). This tool is handy in locating the problem, but in most cases, manual repair is required.
Here’s how to run SFC scan:
- On your keyboard, press the Windows Logo key
 , type in command prompt, and select Run as administrator. (If Windows prompts for permission, click OK to continue.)
, type in command prompt, and select Run as administrator. (If Windows prompts for permission, click OK to continue.)
- Type in SFC /Scannow, and then press Enter.

- It’ll take some time for the SFC to repair the corrupted system files if it detects any.

- When the process is completed, reboot your computer and test if the issue still exists.
Fix 3: Uninstall Windows Updates in Safe Mode
Windows Updates can occasionally trigger random issues in software drivers. You can try to enter Safe Mode and uninstall the most recent updates:
- Boot into Safe Mode. Press the Windows logo key and R on your keyboard to invoke the Run box.
- Type control panel, then click OK.

- Select View by: Category, then click Uninstall a program.

- Click View installed updates.

- Select the problematic update, then click Uninstall.

Restart your PC and check if the Video Memory Management Internal problem persists. If so, please move on.
Fix 4: Test your RAM
Faulty RAM could also trigger this error, but things can be a little tricky if it’s the root cause. You can use the Windows Memory Diagnostic tool as the following instructions:
- Press the Windows logo key and R on your keyboard to invoke the Run box.
- Type mdsched.exe, then click OK.

- Click Restart now and check for problems (recommended).
IMPORTANT: Make sure to save all your work before restarting.
- Windows will run diagnosis automatically, which can take a few minutes. When it’s finished, your PC will reboot.
- The results will be shown on your desktop. If you don’t see any notification, right-click the Start menu then click Event Viewer.
(Windows 7 users: Click Start >> Control Panel >> Administrative Tools >> Event Viewer.)
- Click Windows Logs >> System >> Find.

- Type memory diagnostic, then click Find Next.

- If you see “no errors”, it means your RAM is functioning well and did not cause the BSOD error. Try other solutions to solve your problem.

If you do see an error, you may consider replacing your RAM. Even though it may not be the cause of your BSOD error, it WILL probably cause your PC to crash at some point.
Check if your device is still under warranty or consult your machine’s manufacturer for assistance.
Fix 5: Reinstall Windows
At this point, when none of the previous methods are proven effective for the Video Memory Management Internal blue screen of death error on your computer, you may need to consider a system restore, which reverts your computer to its last healthy stage. If you’re not sure how to do it, here’s a post for your reference: Repair Your Computer in Windows 10 Automatically
But if your system doesn’t have a restore point saved before the Video Memory Management Internal blue screen of death error, you may need to consider a computer refresh or a reset instead, which will usually wipe out your system files. To do so, here’s a post with detailed instructions: Windows 10 Refresh & Reset Easily. Please do this only when you’re sure what you’re doing, otherwise, you’ll face with important data loss.
Hopefully this article helps! Please feel free to leave a comment if you have any questions.