As you know, a driver is software that a device uses to work with your PC. When your device isn’t working properly, you can check if the driver is installed correctly. A faulty driver could always be the cause. To fix the problem, you need to update the driver. For some devices, Windows can update the driver automatically. For some devices especially external devices, you need to install the updated drivers yourself, then you need to download the driver manually.
Download the driver manually
To download new drivers, go to the PC manufacturer’s website or the device manufacturer’s website. Driver updates are often available in the Support section of their website. If you are using a branded computer, it is recommended that you go to the PC manufacturer’s website to check for the latest driver first, as they may customize the driver. You are required to use the PC model and the operating system that you are using to download the correct driver. Usually, the PC model can be found on the machine. See How to Check Your Operating System Version. If you need to download the driver from device manufacturer, then you are required to know the device model.
How to install the driver
The downloaded driver file will be an executable file (The file name ends in “.exe”.) or a zip file (The file name ends in “.zip”.).
For an executable file, to install the driver, you just need to double-click on the file and follow the on-screen instructions.
For a zip file, you need to unzip it and find the executable file in the archive. If you cannot find an executable file, you need to install the driver step by step using the “.inf” file. The following steps are for your reference how to install the driver in this way.
- On your keyboard, press the Windows logo + R keys simultaneously to open the Run box. Then type devmgmt.msc and hit Enter.
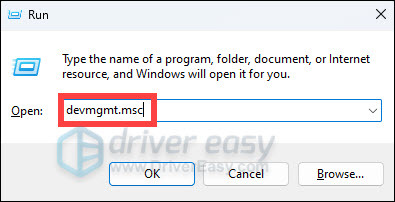
- Right-click on the device that needs a driver update and select Update driver. (Here we take a video card as an example.)

- Select Browse my computer for drivers.

- Select Let me pick from a list of device drivers on my computer.
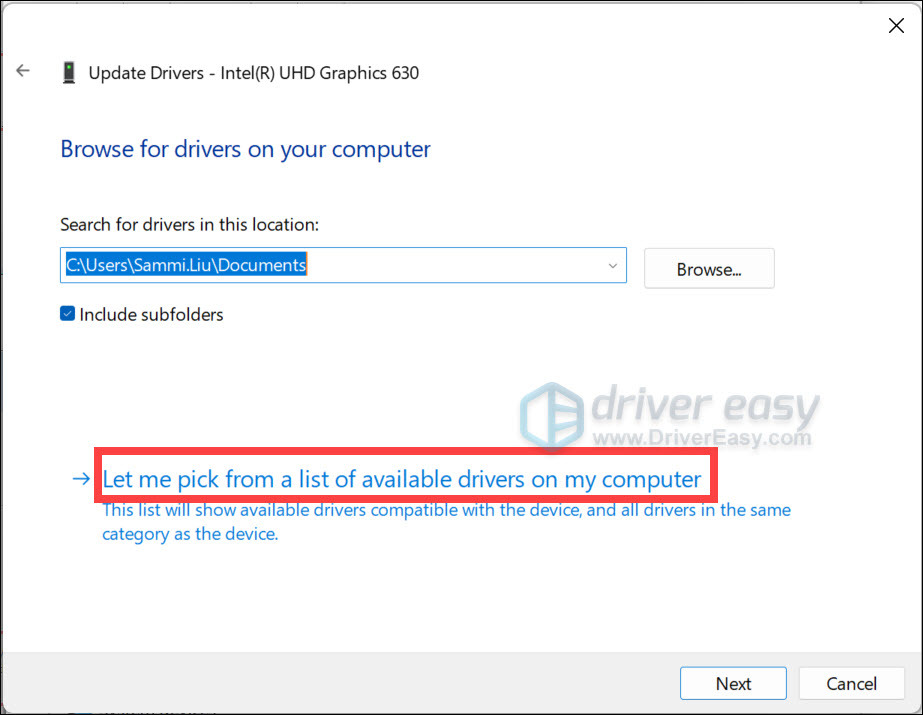
- Click the Have Disk… button.

- Click the Browse… button. Navigate to the folder where you saved the downloaded driver file and browse the .inf driver file.

- Click the OK button and then Next button to finish the installation. You might be asked for an admin password or to confirm your choice.
If you have difficulty downloading and installing drivers manually, or if you want to save more time in updating drivers, you can use Driver Easy.
Driver Easy will scan your computer to detect all problem drivers in several seconds, and then give you new drivers. It has a Free version and a Paid version. You can use the Free version to update drivers one at a time. With the Paid version, to update drivers, all you need to do is click your mouse 2 times.
You can update your drivers automatically with either the 7 days free trial or the Pro version of Driver Easy. It takes just 2 clicks, and you get full support and a 30-day money-back guarantee with the Pro version:
- Download and install Driver Easy.
- Run Driver Easy and click the Scan Now button. Driver Easy will then scan your computer and detect any problem drivers.

- Click the Activate & Update button next to the flagged device to automatically download and install the correct version of this driver.
Or click Update All to automatically download and install the correct version of all the drivers that are missing or out of date on your system (You’ll need the Pro version for this – when you select Update All, you’ll get a prompt to upgrade. If you’re not prepared to purchase the Pro version yet, Driver Easy provides a 7-day trial at no cost, granting access to all Pro features like fast downloads and easy installation. No charges will occur until after your 7-day trial period ends.)
- After updating, restart your computer to take effect.





