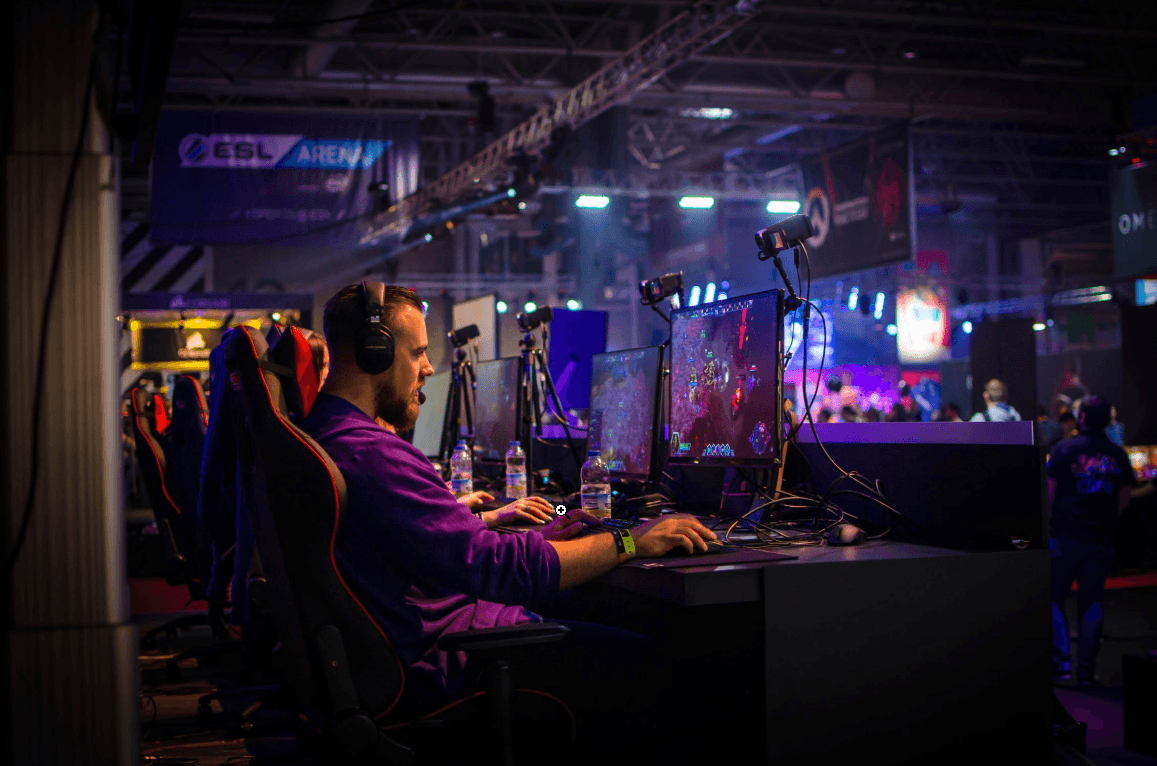“How can I make games run faster?” This is a very common question that almost every game player is about to ask themselves. Of course, not specifically “themselves” – you can seek help via different channels, such as looking through online forums or ask for advice from the official websites of game developers. Presented with a dazzling array of search results, you may well find it hard to determine which are useful. If that’s the case, don’t panic – in this post, we’ll provide you with some of the most reliable and easy-to-apply methods in the hope of solving your problem. So what exactly are these methods? Read and find out…
Common issues that slow down your games
To make your games run faster, you should first get to know what sort of issues you’re having so as to pinpoint possible causes and find out corresponding solutions. In most circumstances, the culprits for “lagging” are either related to hardware performance or network connection.
For example, if you’re experiencing a low FPS (Frames per Second) issue, your computer is probably the one to blame. Verify if your PC has exceeded the minimum system requirements of the games. If so, there’re still many other factors needed to be taken into consideration, for example, whether your device drivers are up to date and what type of graphics card you’re using – dedicated or integrated.
Aside from low FPS, you may also confront a high PING issue, referred to as lag problem as well. This is probably associated with your network connection. Chances are that your router has gone wrong, the distance between you and the games’ servers is too far, or the games’ servers themselves are facing with technical problems.
Of course, you can have low FPS and high PING at the same time – that is to say, you’re running into both hardware and network problems. Therefore, you have to not only check your computer but also fix the horrible lag spikes that can possibly be subject to uncontrollable forces! But don’t get upset so soon, because the methods we offer you here prove to be useful to many game players.
How to make games run faster
Depending on what sort of problems you’re having, you may go for the desired option accordingly:
I’m having low FPS
Here are several fixes for you to solve the low FPS problem. You may try them out one by one to enhance your PC performance for gaming, or simply pick the one that works for you.
Fix 1: Verify if your computer meets the minimum system requirements for the games
Fix 2: Modify in-game settings
Fix 3: Update your device drivers
Fix 4: Stop CPU/memory hogging applications
Fix 5: Delete temporary/junk files
Fix 6: Adjust Windows settings
Fix 1: Verify if your computer meets the minimum system requirements for the games
This is always a prerequisite act before you start to play a game: make certain that your computer meets the minimum system requirements.
Usually you can figure out both the minimum and recommended system requirements on your game’s official website. And if you want to check the system information of your PC, you may follow the steps below:
1) On your keyboard, press the Windows Logo key and R at the same time to invoke the Run dialog box. Type in dxdiag and click OK.

2) Here pops up the DirectX Diagnostic Tool window. Select the System tab, and you’ll see the detailed information about your operating system, processor, memory, and DirectX version.

3) Go to the Display tab, and you’ll be presented with the information about your graphics card.

4) If you want to know the screen resolution of your monitor, right-click a blank area of your desktop to open the context menu. Then click Display settings.

5) So this is your screen resolution, as illustrated in the following screenshot.

6) Don’t rush to close the Settings window above. Go on to click Storage in the left pane. Then you’ll find out the storage of your PC easily.

This is how you see the system information of your computer. If you find it hard to tell whether your video card meets the requirements or not, you may refer to this post from Tom’s Hardware.
If you find out that your hardware devices don’t keep up with the game, you’d better upgrade them first.
Fix 2: Modify in-game settings
If your computer doesn’t have a good configuration, or is not designed for gaming, then you should modify the in-game settings to alleviate the stress of your PC. After all, it’s a really bad thing to let your computer overload too often.
Usually you can modify your in-game settings in the Settings window after launching a game. In many cases, the icon for Settings looks like a gear. You may adjust your settings for Video by lowering the game resolution, disabling anti-aliasing and vertical synchronization, and tweaking other settings that may be related to your low FPS issue.
Fix 3: Update your device drivers
Outdated or corrupt device drivers can impose a large detriment upon your FPS and even ruin your wonderful gaming experience. To ensure the stability of your computer and make full use of its capabilities, you should always keep your drivers (such as CPU, GPU, and audio) up to date.
If you don’t have the time, patience, or computer skills to update the drivers manually, you can do it automatically with Driver Easy.
Driver Easy will automatically recognize your system and find the correct drivers for it. You don’t need to know exactly what system your computer is running, you don’t need to risk downloading and installing the wrong driver, and you don’t need to worry about making a mistake when installing. Driver Easy takes care of everything.
You can update your drivers automatically with either the FREE or the Pro version of Driver Easy. But with the Pro version it takes just 2 clicks (and you get full support and a 30-day money back guarantee):
1) Download and install Driver Easy.
2) Run Driver Easy and click the Scan Now button. Driver Easy will then scan your computer and detect any problem drivers.

3) Click Update All to automatically download and install the correct version of all the drivers that are missing or out of date on your system (this requires the Pro version – you’ll be prompted to upgrade when you click Update All).

Note: you can do it for free if you like, but it’s partly manual.
If you still suffer from the low FPS issue after updating your drivers, please go on to try the next fix.
Fix 4: Stop CPU/memory hogging applications
If you have too many CPU/memory hogging applications opened in the background, that may slow down the processing speed of your computer and lead to low FPS in games. To solve this problem, you need to close these applications while playing the game. Here’s how to do it:
1) On your keyboard, press the Windows Logo key and R at the same time to invoke the Run dialog box. Type in taskmgr and hit Enter.

2) Select the Processes tab. Right-click on the CPU/memory hogging process such as Google Chrome to open its context menu. Then click End task.

3) Your trouble is sometimes caused by interference from antivirus software. To see if that’s the problem for you, temporarily disable your antivirus program and check if the low FPS issue persists. (Consult your antivirus documentation for instructions on disabling it.)
If the game works properly after you disable the antivirus, contact the vendor of your antivirus software and ask them for advice, or install a different antivirus solution.
If this didn’t help, please try out the next fix.
Fix 5: Delete temporary/junk files
Deleting temporary files can effectively free up your disk space and even solve your low FPS issue in games. Follow the steps below and check out this method.
1) On your keyboard, press the Windows Logo key and R at the same time to invoke the Run dialog box. Type in %temp% and hit Enter.

2) Press Ctrl + A to select all the files. Then hit the Delete button on your keyboard to clear them up. This won’t affect your personal files.

3) Click Skip if you’re presented with a warning that reads “the folder or a file in it is open in another program.” Then wait till the deletion process is complete.

4) On your keyboard, press the Windows Logo key and R at the same time to invoke the Run dialog box again. Type in temp and hit Enter.

5) Repeat Step 2 through Step 3 to delete files in the temp folder.
6) On your keyboard, press the Windows Logo key and R at the same time to invoke the Run dialog box again. Type in prefetch and hit Enter.

7) Repeat Step 2 through Step 3 to delete files in the prefetch folder.
8) Don’t forget to empty your Recycle Bin after everything’s done.
Fix 6: Adjust Windows settings
To adjust your Windows settings for enhanced gaming performance, please complete the following procedure:
1) On your keyboard, press the Windows Logo key and R at the same time to open the Run dialog box. Type in control panel and hit Enter.

2) Under View by, select Category. Then click System and Security.

3) Select System.

4) In the left pane, click Advanced system settings.

5) In the pop-up System Properties window, click on the Advanced tab. Then click Settings… in the Performance section.

6) Go to the Visual Effects tab and click Adjust for best performance. After that, click Apply > OK. (You may also click Custom and adjust settings according to your preferences.)

Adjusting your Windows settings may improve your PC performance for gaming. Now launch the game and check if your low FPS problem has been solved or mitigated.
Fix 7: Update your games
Always remember to update your games. Sometimes the culprit for low FPS should be the in-game bugs instead of poor computer performance. And bugs, if existed, are inescapable for everyone.
Generally game developers may try to fix the in-game bugs reported by most players, so they’ll release new game patches from time to time. But you don’t need to worry about missing these updates because most games will download and install the latest patches automatically when you launch them. In case they won’t do so, you may look for the lately released patches on these games’ websites and download them by yourself.
I’m having high PING
The following 6 methods are used to deal with your high PING issue. You don’t need to try them all; just work your way down the list until your find the one that serves its purpose best.
Fix 1: Restart your router & modem
Fix 2: Close bandwidth hogging applications
Fix 6: Swap Wi-Fi to an Ethernet connection
Fix 1: Restart your router & modem
You should restart your modem and router especially when they haven’t been switched off for a long time. Just give them some time to cool off and clear up the cache. Here’s how to do it:
1) Unplug both your router and modem.


2) Wait at least 30 seconds to let the two machines cool down a bit.
3) Plug the modem back in and wait until the indicator lights are back to their normal state.
4) Plug the router back in this time. Likewise, wait until the indicator lights are back to their normal state.
5) Now that you routers and modem have been restarted properly, you can launch the game again to see if the high ping issue goes away.
Fix 2: Close bandwidth hogging applications
If you have too many bandwidth hogging applications opened in the background, that may slow down your network and even triggers high ping issue in games. To solve your problem, you need to close these applications before playing the game. Here’s how to do it:
1) On your keyboard, press the Windows Logo key and R at the same time to invoke the Run dialog box. Type in resmon and hit Enter.

2) Here pops up the Resource Monitor window. Click on the Network tab and pay attention to the Total (B/sec) column. In this way, you’ll get an intuitive understanding of what process is now using the most of your network resources.

3) Right-click on the application that occupies much of your bandwidth to open its context menu. Then select End Process.

4) If prompted for permission, click End process.

5) Repeat the steps above until you’ve closed all the bandwidth hogging programs.
Hopefully your high ping issue has gone by now. If not, please try out the next fix and see if it works for you.
Fix 3: Update device drivers
As reported by many game players, updating device drivers (like CPU, GPU and network adapter) helps them mitigate and even resolve the high PING issue. You can give it a try to figure out whether it is useful or not.
If you don’t have the time, patience, or computer skills to update the drivers manually, you can do it automatically with Driver Easy.
Driver Easy will automatically recognize your system and find the correct drivers for it. You don’t need to know exactly what system your computer is running, you don’t need to risk downloading and installing the wrong driver, and you don’t need to worry about making a mistake when installing. Driver Easy takes care of everything.
You can update your drivers automatically with either the FREE or the Pro version of Driver Easy. But with the Pro version it takes just 2 clicks (and you get full support and a 30-day money back guarantee):
1) Download and install Driver Easy.
2) Run Driver Easy and click the Scan Now button. Driver Easy will then scan your computer and detect any problem drivers.

3) Click Update All to automatically download and install the correct version of all the drivers that are missing or out of date on your system (this requires the Pro version – you’ll be prompted to upgrade when you click Update All).

Note: you can do it for free if you like, but it’s partly manual.
Fix 4: Change your DNS server
Try to switch your ISP’s DNS server to the Google Public DNS address. This may improve the resolve time and provide you with more security online. Check it out and see if that solves your problem.
1) On your keyboard, press the Windows Logo key and R at the same time to open the Run dialog box. Type in control panel and press Enter.

2) Open the drop-down list next to View by: and select Category. Next, click View network status and tasks.

3) In the next window, click Change adapter settings.

4) Right-click on your current network and select Properties.

5) Double-click Internet Protocol Version 4 (TCP/IPv4) to view its properties.

6) In the pop-up window, select these two options: Obtain an IP address automatically and Use the following DNS server addresses.
For the Preferred DNS server, enter 8.8.8.8 to replace the primary IP address; for the Alternate DNS server, enter 8.8.4.4. Then click OK to save the changes.

If this fix is to no avail, then please read on and check out the next one.
Fix 5: Modify your registry
For many people, this fix seems a bit hard to understand – but don’t worry, it will be more friendly to you after being broken down into a few simple steps. Just be patient to follow the steps below and see whether tweaking your registry can manage to deal with the trouble. There’re three things you should do here:
- Create a backup for Windows Registry
- Reset Network Throttling Index
- Disable Nagle Algorithm
Create a backup for Windows Registry
Before modifying your registry, you should create a backup for it. Here’re the steps:
1) On your keyboard, press the Windows Logo key and R at the same time to invoke the Run dialog box. Type in regedit, and then click OK. If prompted for permission, click Yes to continue.

2) On the menu bar, select File. Then, click Export….

3) Under Export range, select All. Then, create a name for your backup file (the name should easily reminds you of the file’s functions) and choose a folder to save it. After that, click Save to keep the changes.

4) If your computer fails to run properly after you make tweaks to the registry, then you can reverse all the changes with your backup file.
1) Repeat Step 1 to open Registry Editor.
2) Select File from the menu bar and click Import….
3) Locate the backup copy and open it.
So this is how you revert the registry to its previous version. For more information, please refer to this site from Windows Support.
After creating a backup copy, now you can get down to modifying Windows Registry.
Reset Network Throttling Index
1) In Registry Editor, copy the following path and paste it to the address bar. Then hit Enter to reach the target registry key.
ComputerHKEY_LOCAL_MACHINESOFTWAREMicrosoftWindows NTCurrentVersionMultimediaSystemProfile

If you don’t want to use this path, you may also navigate to the key from the left pane in Registry Editor.
2) If NetworkThrottlingIndex is already there on the right panel (as shown below), you can skip this step and head to the next one.

But if there’s no NetworkThrottlingIndex on the right panel, simply right-click on an empty area and create a new DWORD (32 bit) Value. Then, name it NetworkThrottlingIndex.

3) Double-click on NetworkThrottlingIndex and set its Value data to FFFFFFFF. Then, click OK to save the change.

Disable Nagle Algorithm
1) On your keyboard, press the Windows Logo key and R at the same time to invoke the Run dialog box. Type in cmd and then hit Enter.

2) Here pops up the Command Prompt window. Type ipconfig and then press Enter. This command will display the IP address information of your computer.

3) Locate the network adapter you’re using and take a note of its IPv4 Address.

4) Go back to Registry Editor. Copy the following path and paste it to the address bar. Then hit Enter to reach the desired registry key.
ComputerHKEY_LOCAL_MACHINESYSTEMCurrentControlSetServicesTcpipParametersInterfaces

If you don’t want to use this path, you may also navigate to the key from the left pane in Registry Editor.
5) In the left pane, there’s a list of registry keys under Interfaces. Open these keys one by one until you find the one that contains a registry value named DhcpIPAddress sharing the same data with your IPv4 address collected in Step 3.

6) Once you’ve found out the matched key, right-click on an empty space of that key and create a new DWORD (32 bit) Value. Then, name it TcpAckFrequency.

7) Double-click on TcpAckFrequency and set its Value data to 1.

8) Repeat Step 6 to create two more values named TCPNoDelay and TcpDelAckTicks respectively. Set the Value data of TCPNoDelay to 1 and TcpDelAckTicks to 0. Then click OK to save the changes.


So this is what you should do to modify the registry. Relaunch your game and check if your high ping issue still exists. If so, please proceed to the next fix.
Fix 6: Swap Wi-Fi to an Ethernet connection
If none of the fixes above work for you, then maybe you should turn your eyes upon the Wi-Fi signal around. Admittedly, a wireless network is not as stable as a wired one so you’ll get more interruption if your computer is connected to Wi-Fi. For example, when you’re playing games in a room far away from your router, the Wi-Fi signal you receive can be rather weak, causing the high ping issue in games.
To solve this problem, you’re supposed to swap Wi-Fi to an Ethernet connection, but this is not practical for everyone. As an alternative, you may buy a powerline Ethernet adapter which can extend the reach of your home network to places with poor wireless coverage. Once your network problem is solved, your high ping issue may also be fixed once and for all.
Also, you should avoid possible wireless interference that weakens your Wi-Fi signal such as cordless phones and microwave ovens. Place them far away from your router, or simply move your laptop to a new location with stronger Wi-Fi signal.
Hopefully you’ll find this post useful. Please feel free to leave comments below if you have any questions or ideas. Thanks for reading, and good luck to you all!