
Whether you’re having issues with the computer screen or wanting to improve game stability, reinstalling the graphics driver could be a go-to option to get things back on track. In this step-by-step tutorial, I’ll show you how to reinstall the graphic driver on Windows 11, 10 and 7. You can reinstall the driver easily even if you don’t have much computer skills.
There’re 2 steps you need to reinstall the graphics driver:
Step 1: Uninstall the graphics driver
Step 2: Install a new graphics driver
Step 1: Uninstall the graphics driver
To reinstall the driver, you need to uninstall the driver first.
You can uninstall the graphics driver via Device Manager. It is a control panel application that allows you to manage devices and drivers in your system. You can uninstall, update or roll back drivers through Device Manager.
Follow the steps below to uninstall the graphics driver:
1) On your keyboard, press Win+R (the Windows logo key and R key) at the same time to invoke the Run box.
2) Type devmgmt.msc and press Enter to open the Device Manager window.

3) Double-click Display adapters to view the devices in the category. Then right click the graphics card name (for example, NVIDIA GeForce GT 640), and select Uninstall device (in some cases, this could be just Uninstall).

4) On the Uninstall confirm dialog box, click the Delete the driver software for this device option, then click Uninstall.

After uninstalling the driver, move on to Step 2 to install the graphics driver again.
Step 2: Install a new graphics driver
There are three methods for you to reinstall the driver. One method is to download and install a new driver from the PC manufacturer or the graphics card manufacturer.
To download the correct driver from the manufacturers, you need to know the PC model (or the graphics card model), and the operating system version. I don’t recommend using this method unless you know what you’re doing when searching for the right driver. In this post, I’d like to introduce two simple methods to reinstall the graphics driver:
- Allow Windows to install the graphics driver automatically (Windows 11, 10)
- Reinstall the latest graphics driver manually (Windows 11, 10, 7)
- Reinstall and update any drivers with Driver Easy (Recommended)
Option 1: Allow Windows to install the graphics driver automatically (Windows 10, 11)
This method is very simple. After uninstalling the driver, you just need to reboot your computer. Normally, Windows will install the driver automatically from Windows Update. You can also follow these steps to make sure:
On Windows 10:
- On your keyboard, press Win+I (the Windows logo key and the i key) to open the Windows Settings app. Click Update & Security.

- Click Check for updates. Windows will then download and install the available patches. It might take some time (up to 30 mins).

On Windows 11:
- On your keyboard, press the Windows Logo key
 and the I key (Win+I) to open the Windows Settings app.
and the I key (Win+I) to open the Windows Settings app. - Click Windows Update on the right.

- Then click Check for updates. Windows will then check if there are any newly released updates. If so, it will automatically download and install the updates for you. It might take some time.

- You may repeat these steps until it prompts You’re up to date when you click Check for updates to make sure you have all the updates installed. Restart your computer when it’s done.
While it’s a handy feature, it’s important to note that this method may not provide the latest driver for you. If you still have slow PC performance after having the graphics driver reinstalled, you can try the next method.
Option 2: Reinstall the latest graphics driver manually (Windows 11, 10, 7)
If you’re familiar with computer, you can try to download and install the latest graphics driver manually.
Here’s how to do with different graphics card manufacturer (The brand of the display adapter uninstalled in Step 1):
Intel
- Visit the Intel driver download page. In Automatically update your drivers and software, click Get started.

- Click Download now to download Intel Driver & Support Assistant. It’s a utility tool that can detect and provide driver updates for Intel hardware.

- Once downloaded, launch the installer and follow the on-screen instructions to install.
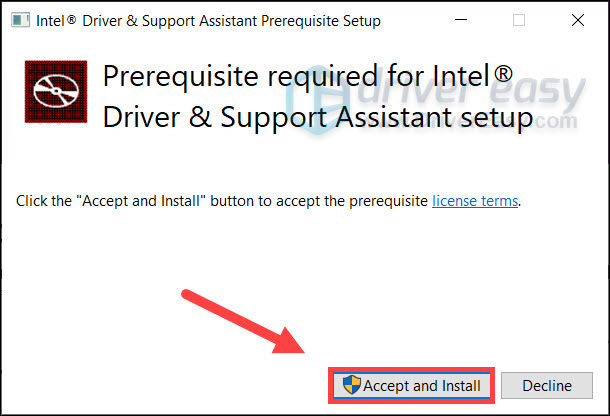
- When finished, click Launch.
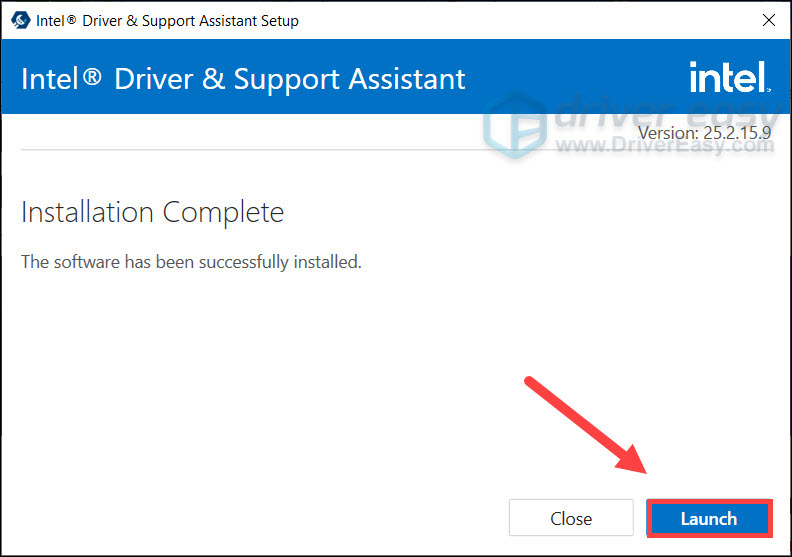
- The Driver Assistant will open a new page showing all the available driver updates for Intel hardware. You can choose to download the update for graphics or download all the updates.
(Once downloaded, click Install and follow the instructions in the pop-up installer window to update the driver.)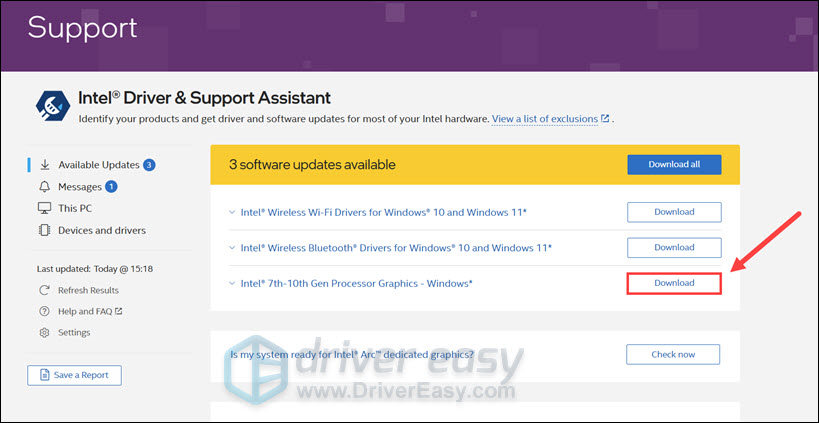
If you run into problems with Intel Driver Support Assistant, take a look at this article.
NVIDIA
- Go to the NVIDIA driver download page. In Manual Driver Search, search your graphics card and select your specific Windows version. Then click Find.

- Find Game Ready Driver and click View. (Game Ready Driver is the common version for most users.)

- Click Download to download the installer. Once done, launch it and follow the on-screen instructions to install.

AMD
- Open the AMD driver download page. Type your graphics card and select from the suggestions. Then click Search.

- Select your Windows version and click Download to download the driver installer. Then launch the installer and follow the instructions.

Option 3: Reinstall and update any drivers with Driver Easy (Recommended)
If you don’t have the time, patience or computer skills to reinstall the driver manually, or if Windows doesn’t provide the latest driver, you can do it automatically with Driver Easy.
Driver Easy will automatically recognize your system and find the correct drivers for it. You don’t need to know exactly what system your computer is running, you don’t need to risk downloading and installing the wrong driver, and you don’t need to worry about making a mistake when installing.
Here’s how:
1) Download and install Driver Easy.
2) Run Driver Easy and click Scan Now. Driver Easy will then scan your computer and detect any problem drivers.

3) Click the Update button next to a flagged graphics driver to automatically install the latest correct version of this driver, or click Update All to automatically download and install the correct version of all the drivers that are missing or out of date on your system. (This requires the Pro version – you’ll be prompted to upgrade when you click Update All. If you’re not sure if Driver Easy is right for you, it offers a 7-day free trial for you to test out all the Pro features. You won’t be charged until the trial ends.)
The screenshot below uses an NVIDIA graphics card as example. If you’re using Intel or AMD graphics card, you’ll see the corresponding model in the list.
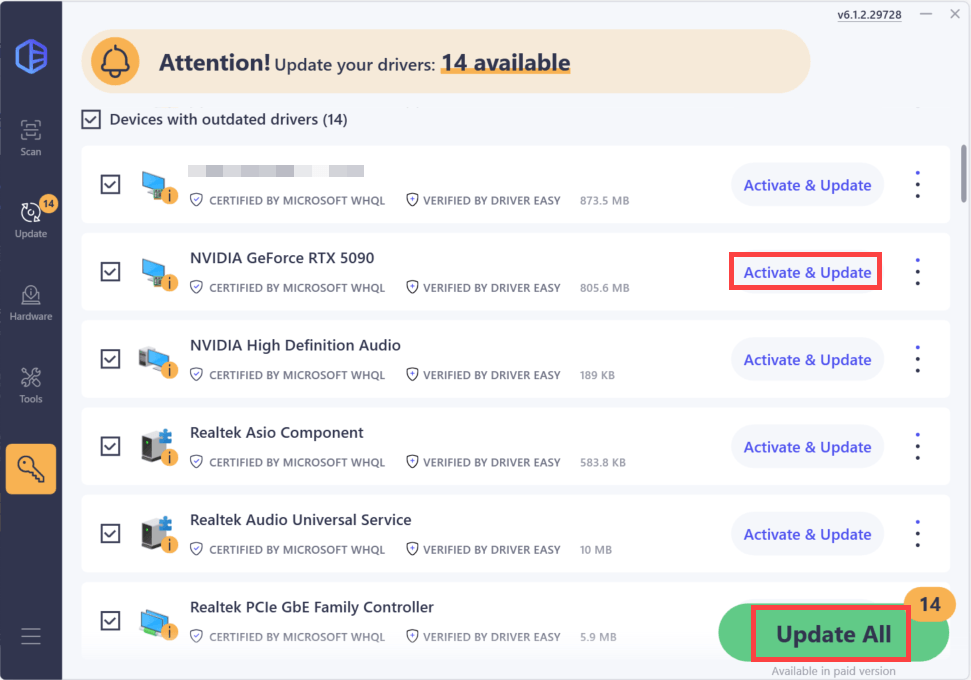
Hopefully you have reinstalled the graphics driver successfully. If you have any questions, please feel free to leave your comments.





