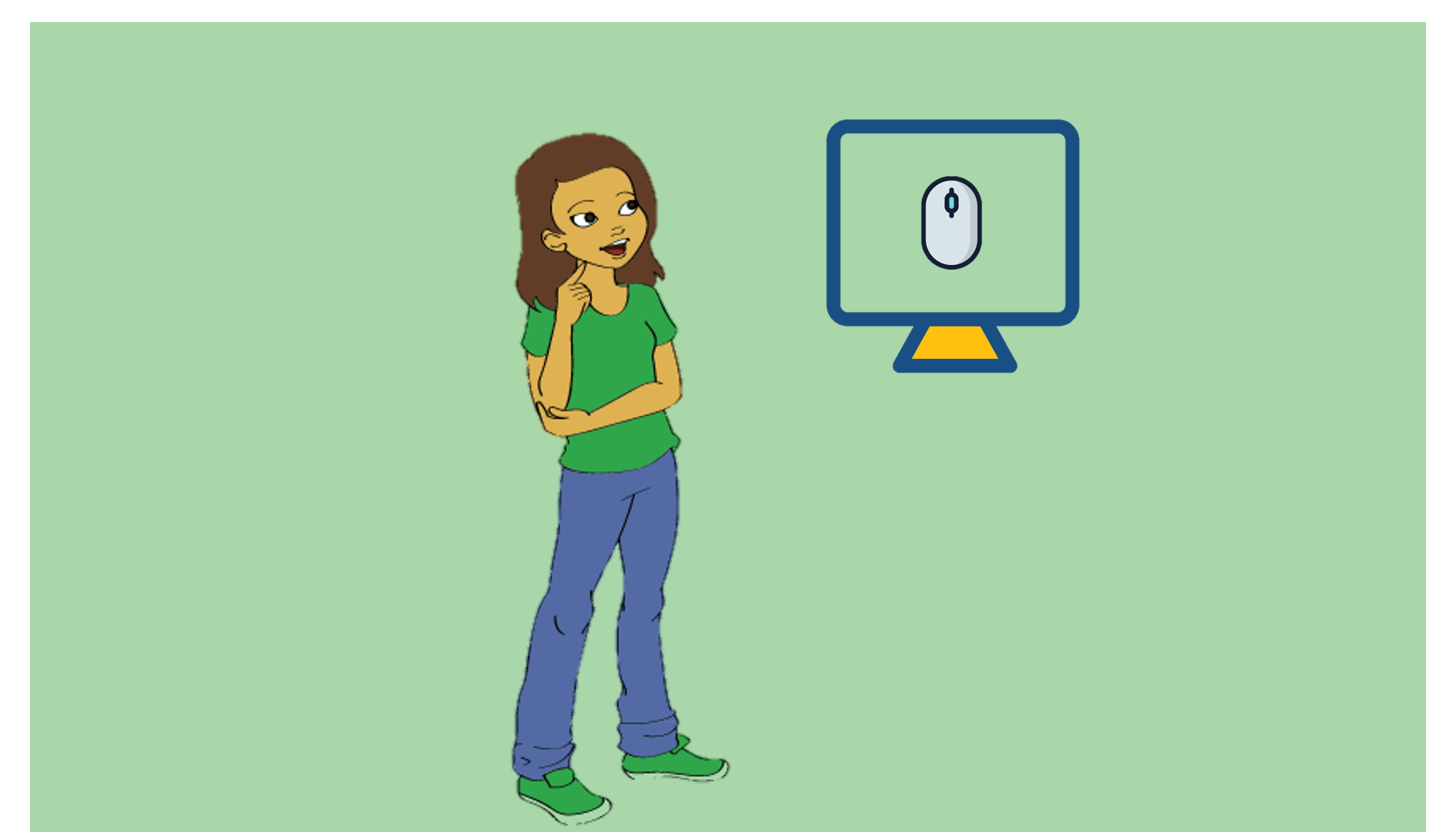If you’re encountering USB mouse detection and functionality issues, you may want to reinstall your mouse driver on your computer. In this article, we’ll show you how to reinstall your mouse driver easily and quickly.
(Screenshots below come from Windows 10. Your screen might look slightly different if you’re using Windows 11. )
Steps to reinstall your mouse driver:
Step 1 – Uninstall your mouse driver
To uninstall your mouse driver, you can use Device Manager, which shows a list of all the hardware components that are inside your computer or connected to it.
- On your keyboard, press the Windows logo key and R at the same time to invoke the Run box. Type devmgmt.msc and press Enter to open Device Manager.

- Double-click Mice and other pointing devices, then right-click on the mouse driver you want to uninstall and select Uninstall device.

- In the pop-up window, check the box next to Delete the driver software for this device and click Uninstall.

After uninstalling your mouse driver, move on to step 2 to install a new one.
Step 2 – Install a new mouse driver
To get a new mouse driver installed on your computer, you just need to restart your computer, and upon startup, the system will automatically reinstall the mouse driver to your system.
However, this method may not give you the latest driver. If you have any input lag issues, we recommend using Driver Easy to help you detect any missing drivers, and download and install them automatically.
Update your mouse driver automatically with Driver Easy (recommended)
Your mouse driver can greatly impact the input. This is especially important while playing a video game. An outdated mouse driver may cause input lag. Issues, like drag and drop not working, would arise, too. So to prevent the inconvenience caused by these issues, you’re supposed to update your mouse driver.
Here, we recommend Driver Easy as your great pick to update your drivers. It’s a useful tool that automatically recognizes your system and finds the correct drivers for it. You don’t need to risk downloading and installing the wrong driver and you don’t need to worry about making a mistake when installing.
Here’s how you can automatically update your drivers with Driver Easy:
- Download and install Driver Easy.
- Run Driver Easy and click the Scan Now button. Driver Easy will then scan your computer and detect any problem drivers.

- Click Update All to automatically download and install the correct version of all the drivers that are missing or out of date on your system.
(This requires the Pro version which comes with full support and a 30-day money-back guarantee. You’ll be prompted to upgrade when you click Update All. If you’re not ready to buy the Pro version, Driver Easy offers a 7-day free trial which includes access to all the Pro features such as high-speed download and one-click install. You won’t be charged anything until your 7-day trial has ended.)
- Restart your computer for the changes to take effect.
After updating your drivers, restart your computer for them to take effect.
Hopefully, you can successfully reinstall your mouse driver. If you have any ideas or questions, do not hesitate to leave us a comment below.