Having issues on your Windows 10 computer?

Your Windows 10 computer freezes? Your Windows 10 computer cannot boot normally? Your Windows 10 computer crashes into BSOD frequently?… You may be searching how to repair your Windows 10 computer. Don’t worry. Here’s the right place you’ve got in.
In this guide, you’ll learn the general methods to repair Windows 10. Start from the top of the list until you find your Windows 10 computer starts running normally.
Try these methods:
- Run the DISM and SFC tool
- Perform the Windows automatic Startup Repair tool
- Perform a System Restore
- Update all your available device drivers
- Reset Windows 10 on your computer
Method 1: Run the DISM and SFC tool
If some of Windows functions stop working or Windows crashes, use the DISM (Deployment Image Servicing and Management) and SFC (System File Checker) tools to scan Windows and restore your files.
When looking at the steps below at first glance, you may find it complicated. But just follow them in order, step by step, we’ll try to get you back on track.
Here’s how you can run the DISM and SFC tool:
- On your keyboard, press the Windows logo key and R to bring up the Run box.
- Type cmd, then press Shift + Ctrl + Enter keys simultaneously.

- An elevated Command Prompt will open.
- Type the following command and press Enter:
DISM.exe /Online /Cleanup-image /Restorehealth
Wait till the operation 100% completes.
- Type the following command and press Enter.
sfc /scannow
The SFC tool will scan all your protected system files, and replace corrupt files with a cached copy that is located in a compressed folder at the Windows operating system folder. Generally, it’s C:\Windows.
Wait till the verification 100% completes. You’ll see the scan results when the command finishes to run.
Boot your computer into Windows 10 normally to see if it goes well. If any problem occurs, don’t worry, see the next repair option.
Method 2: Perform the Windows automatic Startup Repair tool
If your computer cannot boot into Windows 10 normally, try the Startup Repair tool in the Advanced boot options menu to fix some loading problems.
- Insert your prepared Windows 10 bootable USB flash drive into your computer.
- Turn on your computer, then immediately keep pressing the specific key to boot your computer into BIOS.
The specific key to get into BIOS is commonly to be Esc, F1, F2, F8, F10. It’s depended on your computer manufacturer. - The BIOS setup menu will show up. Use the right arrow key to access the Boot pane.
- Use the up arrow key to select your USB drive. Then press the + key to move your USB drive to the top of the boot list.

- Press F10 to save your settings and exit the BIOS.
- On the Windows Setup page, set the language, time and keyboard, then click Next.

- Click Repair your computer at the bottom left.

- Click Troubleshoot > Advanced Options > Startup Repair > Windows 10.




The Startup Repair tool should then scan your computer and repair any loading problems it detects.
After it’s done, boot your Windows 10 computer to see if it goes well. If any problem occurs, you still have something else to try…
Method 3: Perform a System Restore
If your computer become unstable or it crashes into a Blue Screen, you can perform a System Restore to try to restore the system back to one of the restore points created during a period of stability.
If your computer can boot normally
If your computer cannot boot normally
If your computer can boot normally, perform a System Restore by these steps:
- On your keyboard, press the Windows logo key and R together to bring up the Run box.
- Type control and press Enter.

- Click Recovery when View by Large icons selected.

- Click Open System Restore.

- Click Next and follow the on-screen instructions to complete restoring your system.

If your computer cannot boot normally, perform a System Restore through these steps:
- Follow the Step 1) – 7) in Method 2 to boot your computer from a prepared USB flash drive and get into the Windows Recovery Environment.
- Click Troubleshoot > Advanced options > System Restore.



- Select your account and enter your password.
- Click Next and follow the on-screen instructions to complete the process.

Method 4: Update all your available device drivers
Updating drivers should always be your go-to option when something goes wrong with your computer or system. Whether you choose to update the device drivers manually, using Windows Update, or you use a trusted third party product, it’s essential that you have the latest correct device drivers for your operating system at all times.
If you’re not comfortable playing with device drivers, we recommend using Driver Easy. It’s a tool that detects, downloads and (if you go Pro) installs any driver updates your computer needs.
To update your drivers with Driver Easy, just click the Scan Now button, then when it lists the drivers you need to update, click Update. The correct drivers will be downloaded, and you can install them – either manually through Windows or all automatically with Driver Easy Pro.
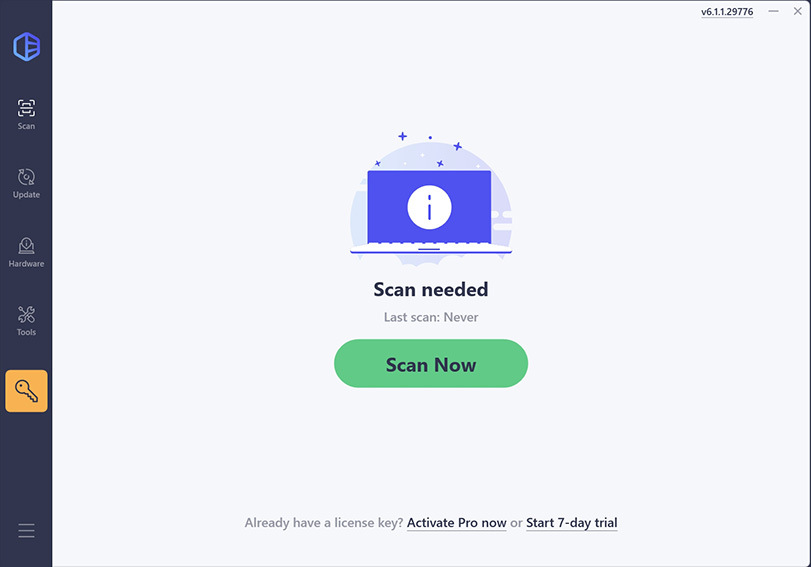
Method 5: Reset Windows 10 on your computer
If your computer doesn’t run well, or the error pops up in loop, or you just want to return your computer back to its default state, you can follow the steps below to reset Windows 10 on your computer.
If your computer can boot normally
If your computer cannot boot normally
If your computer can boot normally, reset Windows 10 on your computer through these steps:
- On your keyboard, hold down the Windows logo key and press I.
- Click Update & Security.

- Go to the Recovery section, then click Get started under the Reset this PC option.

- Choose Keep my files if you didn’t back up your personal files before.
Choose Remove everything if you’ve saved your important files.
The resetting process will then be running.
If your computer cannot boot normally, reset Windows 10 through these steps:
- Follow the Step 1) – 7) in Method 2 to boot your computer from a prepared USB flash drive and get into the Windows Recovery Environment.
- Click Troubleshoot > Reset this PC.


- Choose your account and enter the password.
- Click Reset to continue.

The resetting process will then be running.
If you are seeing an error message on your Windows 10 computer, you can search the error message in our Knowledge Base for more methods for the specific error message.
Hopefully this helps. Feel free to comment below with your own experience.





