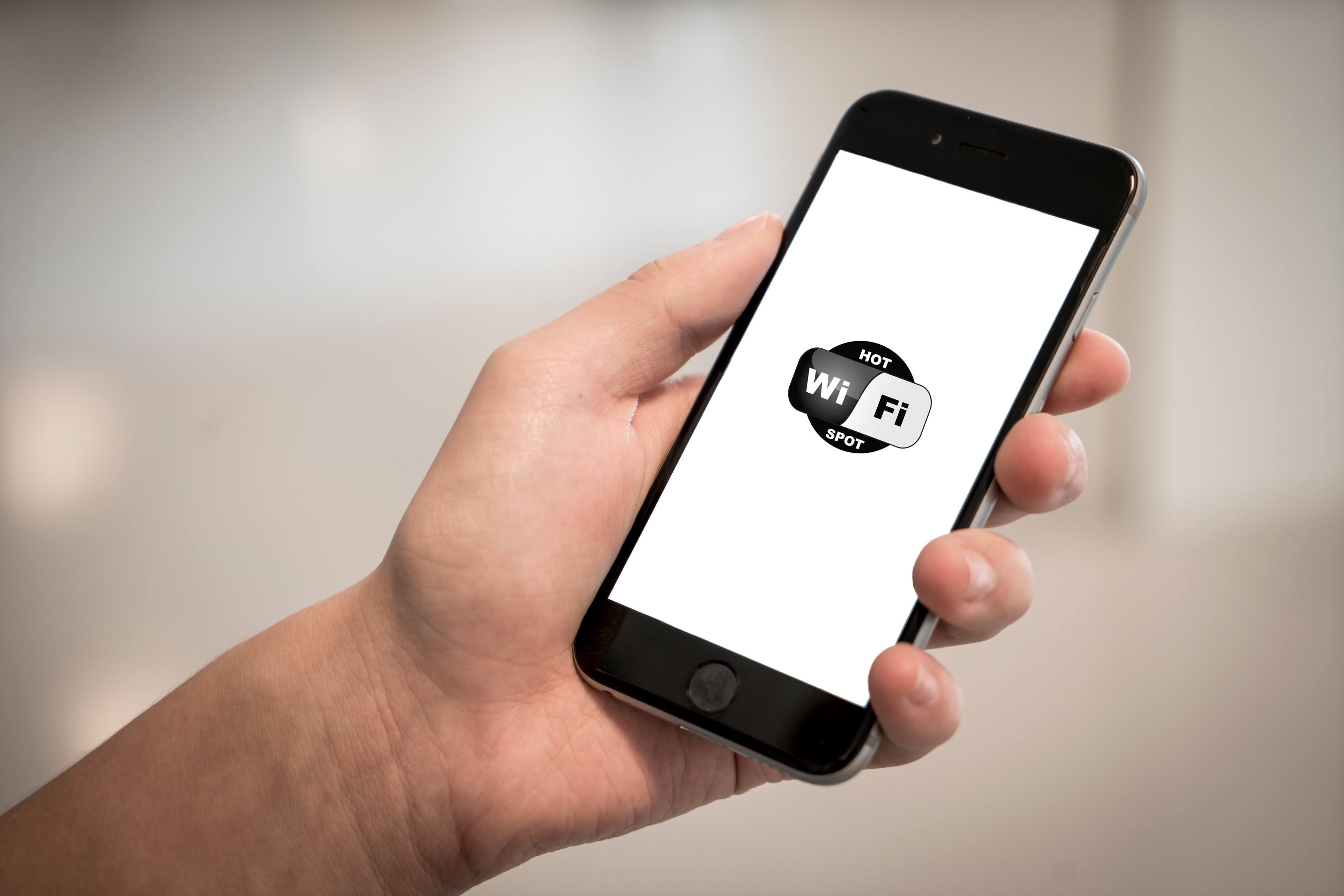Do you ever be stuck in a situation where you have an urgent need to have your computer/tablet link network but no Wi-Fi around? If you know this iPhone Personal Hotspot tip to get your other devices online, you won’t be afraid to encounter this kind of situation again.
What is Personal Hotspot?
A Personal Hotspot is a feature that can make your iPhone become a wireless router. This feature can let you share the data connection from your iPhone with other devices when you don’t have access to a Wi-Fi network.
Apple has set up a personal hotspot feature for iPhone since the iPhone 4 with iOS 4.3. If you have an iPhone 4 with iOS 4.3 or newer, you can use this feature as long as you have a data plan which supports personal hotspots.
How to set up your personal hotspot
- Open your iPhone cellular data
- Turn on Personal Hotspot on your iPhone
- Connect your other device to your iPhone Personal Hotspot
Step 1: Open your iPhone cellular data
1) Tap Settings on your iPhone.

2) Tap Cellular.

3) Enable the Cellular Data switch.

Step 2: Turn on Personal Hotspot on your iPhone
1) Tap < Settings back to the Settings menu.

2) Tap Personal Hotspot.
If you don’t see this option, tap Cellular (or Mobile Data on a British iPhone) and then tap Personal Hotspot.
Note: If you don’t see the option for Personal Hotspot, contact your carrier to make sure that you can use Personal Hotspot with your plan.

3) Enable the Personal Hotspot switch.

Step 3: Connect your other device to your iPhone Personal Hotspot
You can connect your other Apple/Windows device to your iPhone Personal Hotspot in 3 ways.
To connect using Wi-Fi:
1) On your computer/tablet, choose your iPhone name from the Wi-Fi settings to join the network.
2) Enter the password when prompted. The Wi-Fi password is on your iPhone in the Personal Hotspot menu.
Note: Stay on the Personal Hotspot screen until your device has connected successfully.
To connect using Bluetooth:
A. For Windows
1) On your iPhone, back to the Settings menu and tap Bluetooth. Then enable the Bluetooth switch.

2) Go to the Personal Hotspot menu on your iPhone. Let your iPhone stay on this screen.
3) On your computer keyboard, press the Windows logo key + I together.
4) Click Devices in the open window.

4) Click the “+” button.
Note: Make sure your PC’s Bluetooth is on. Otherwise, you can’t operate the following steps.

5) Click your iPhone’s name, you’ll see the below message. Meanwhile, the same PIN will appear on your iPhone screen. Tap Pair on your phone and click Connect on your computer.
You’ll see “Your device is ready to go” on your computer/tablet screen. Click Done.

6) In the Bluetooth & other devices window, scroll down and click Devices and printers.

7) Right-click on your iPhone’s name. Click Connect using > Access point.

8) Back to your phone, you’ll see the message: Personal Hotspot: 1 Connection.
It means your device has connected with your iPhone.

B. For Mac
1) On your iPhone, back to the Settings menu and tap Bluetooth. Then enable the Bluetooth switch.

2) Go to the Personal Hotspot menu on your iPhone. Let your iPhone stay on this screen.
3) In your Mac, click the Apple icon on the upper left corner and click System Preferences.

3) Click Network.

4) Click Bluetooth PAN, then click Set Up Bluetooth Device.

5) When your iPhone appears, right-click on it and then click Connect to Network.

6) Check your iPhone. If you see “Personal Hotspot: 1 Connection”, your Mac has connected successfully.
To connect using USB:
A. For Windows
1) Open iTunes on your computer/tablet.
If you don’t have iTunes, download the app through Microsoft Store.
2) Use a USB cable to link your iPhone to your PC.
3) Tap Trust this device on your iPhone.
4) When you can locate and view your iPhone in iTunes, your device has gotten online.
You can also check your phone to confirm.

B. For Mac
1) Link your iPhone to your Mac through a USB cable.
2) Click the Apple icon on the upper left corner and click System Preferences.

3) Click Network.

4) Click iPhone USB.
If you don’t have this option, you can click + button below and add it.

5) Click the gear button below and choose Make Service Inactive, then click Apply.
Note: If you already have a different network connection, you should uncheck “Disable unless needed”. Otherwise, your Personal Hotspot connection won’t activate.

6) Check your iPhone for the connection message.
We hope you find this article helpful and thanks for reading it. You’re welcome to leave comments below.