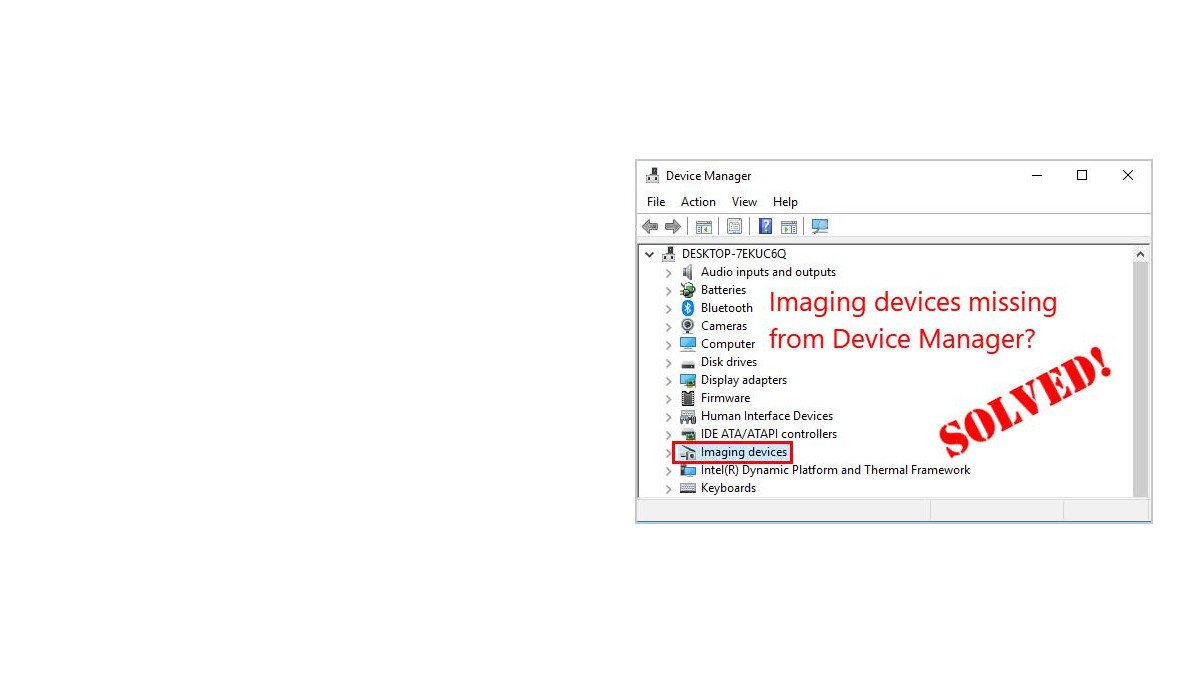If you find imaging devices missing in Device Manager in your Windows 10 computer, you’re not alone. Hundreds of users have reported the same. Luckily, it can be easily fixed!
Fixes for Imaging Devices Missing Windows 10
Both fixes work in Windows 10. Just work your way down until the problem is resolved.
Fix 1: Update your camera driver
Perhaps the most common cause of the Imaging devices missing error is a missing/outdated camera driver. So you should update your camera driver to see if it fixes the problem. If you don’t have the time, patience or computer skills to update your video and monitor drivers manually, you can do it automatically with Driver Easy.
Driver Easy will automatically recognize your system and find the correct drivers for it. You don’t need to know exactly what system your computer is running, you don’t need to risk downloading and installing the wrong driver, and you don’t need to worry about making a mistake when installing. Driver Easy handles it all.
You can update your drivers automatically with either the FREE or the Pro version of Driver Easy. But with the Pro version it takes just 2 clicks (and you get full support and a 30-day money back guarantee):
- Download and install Driver Easy.
- Run Driver Easy and click the Scan Now button. Driver Easy will then scan your computer and detect any problem drivers.

- Click Update All to automatically download and install the correct version of all the drivers that are missing or out of date on your system (this requires the Pro version – you’ll be prompted to upgrade when you click Update All).

- Restart your computer and check if your webcam springs to life.
Fix 2: Turn on your webcam
In very rare cases, the camera feature on your PC may have been disabled and hence the imaging devices missing in Device Manager issue. So we should make sure to turn it back on to fix the problem.
To do so:
- On your keyboard, press the Windows logo key and type camera settings. Then click on Camera privacy settings.

- Make sure the Allow apps to access your camera toggle is On.

- Check if your webcam works fine this time.
There you go – top 2 fixes for this Windows 10 imaging devices missing in Device Manager problem. Hope this helps and feel free to drop us a comment if you have any further questions or ideas to share with us. 🙂