The highly anticipated, direct competitor to Diablo 4, Last Epoch launched a couple of days ago, but it has since been plagued with different issues. Among them, Last Epoch crashing on PC is one of the most mentioned by the gaming community.
While the devs are working on an absolute fix for the Last Epoch crashing on PC problem to be solved once and for all, here are some tested-and-true workarounds that have helped many other gamers with the game crashing problems. So if you’re also bothered by Last Epoch crashing on your computer all the time, try the following guide and get you right back on track.
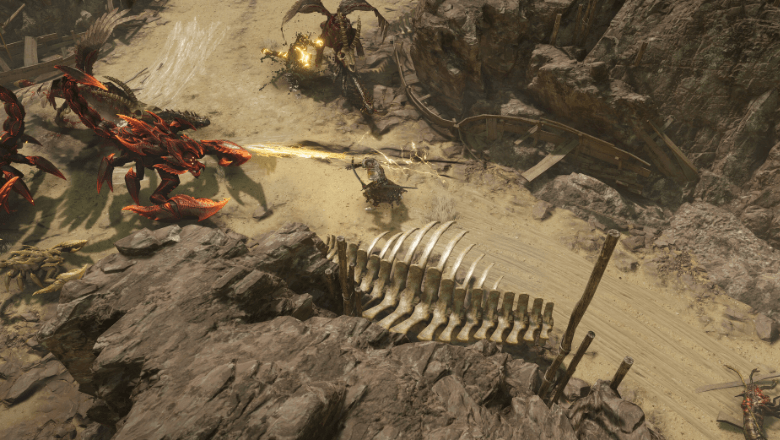
Try these fixes for the Last Epoch crashing on PC problem
You don’t have to try all the following fixes: simply work your way down the list until you find the one that does the trick to fix the Last Epoch crashing on PC problem for you.
- Verify game file integrity
- Try different launch options
- Disable in-game overlays
- Modify the compatibility settings
- Run Last Epoch on the dedicated graphics card
- Limit max FPS
- Update the display card driver
- Disable XMP in BIOS
- Check the crash logs
1. Verify game file integrity
As per some gamers, game files in Steam tend to get clogged up with all sorts of stuff and can get corrupted, hence with problems like games crashing or not launching. To see if this is the culprit to your Last Epoch crashing on PC problem, you can verify the game files in this way:
- Launch Steam.
- In the LIBRARY, right-click Last Epoch and select Properties from the drop-down menu.

- Select the Installed Files tab and click on the Verified integrity of game files button.

- Steam will verify the game’s files – this process may take several minutes.
When the verification is done, but Last Epoch still crashes, please move on to the other fixes below.
2. Try different launch options
According to some gamers, trying to launch Last Epoch with different launch options helps to stop the game from crashing. To see if this does the trick for you as well:
- Launch Steam.
- In the LIBRARY, right-click Last Epoch and select Properties from the drop-down menu.

- Under the launch options, add -dx11. Then save and try to launch Last Epoch to see if it still crashes.
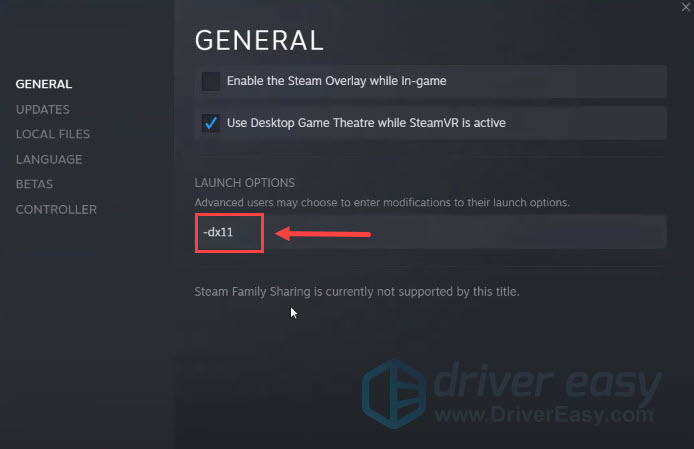
- If Last Epoch still crashes, try to change the command to -dx12 and see if it helps.

- Some also suggested -windowed, which launches Last Epoch in windowed mode. If neither DirectX 11 nor DirectX 12 helps to stop Last Epoch from crashing, you can try this common instead.
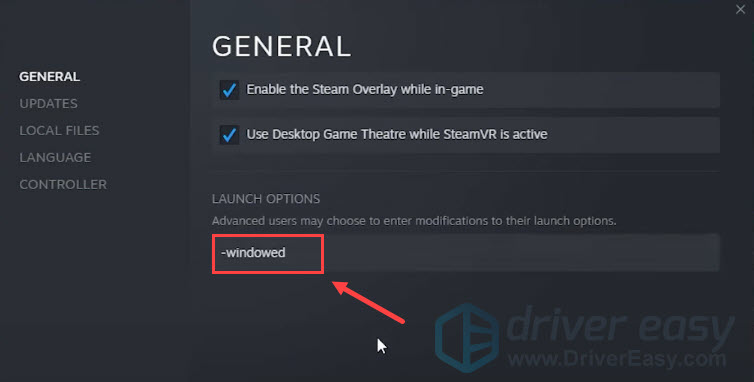
If none of the above launch options helps to fix the Last Epoch crashing on PC problem, please move on to the next method below.
3. Disable in-game overlay
In-game overlays allow you to interact with friends and place orders while in-game, but this feature can cause an excessive amount of resources, which could cause problems like game crashes with Last Epoch. If you’re using Steam overlay, please try to disable it to see if it helps Last Epoch to stop crashing.
To do so:
- Open your Steam client and navigate to the Library tab.

- Right-click Last Epoch from the game list and click Properties.

- Untick Enable the Steam Overlay while in-game.

Here are some other programs that come with the overlay feature: check to see if you need to get the overlay disabled in them as well:
- MD Radeon ReLive
- ASUS GPU Tweak II
- Discord
- EVGA PrecisionX
- MSI Afterburner
- Mumble
- Nvidia ShadowPlay
- NZXT Cam
- Overwolf
- Razer Cortex
- Razer Synapse
- XFire
If disabling Steam overlay (and that in programs listed above) doesn’t help to stop Last Epoch from crashing further, please move on to the next method.
4. Modify the compatibility settings
Last Epoch crashing on PC could also relate to a lack of certain computer rights or privileges, which can be resolved by running the game as admin. On a side note, disabling the fullscreen optimization and running it in compatibility mode in Windows 7 are also mentioned as fixes as per some players. These settings are all classified as compatibility settings.
To see if these compatibility settings help to stop Last Epoch from crashing on your computer as well:
- Right-click your Steam icon and select Properties.

- Select the Compatibility tab. Tick the box for Run this program in compatibility mode for: then select Windows 7 from the dropdown list. Then tick the boxes for Disable fullscreen optimizations and Run this program as an administrator. Click Apply and OK to save the changes.
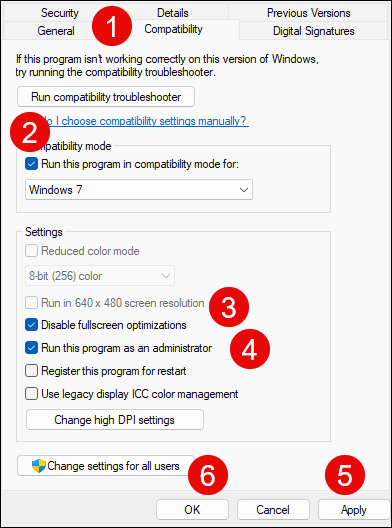
- Go to C:\Program Files (x86)\Steam\steamapps\common\LastEpoch, and repeat the above to the Last Epoch execution file there.
Now open Last Epoch again to see if it still crashes. If the problem still remains, please move on to the next fix.
5. Run Last Epoch on the dedicated graphics card
When Last Epoch keeps crashing on your computer, you may also want to check the Windows graphics settings to make sure that they’re set correctly. This includes running Last Epoch with the dedicated graphics card and in the High Performance mode. To do so:
- On your keyboard, press the Windows key and the I key at the same time to open Settings.
- Select Gaming, and make sure that the toggle for Game Mode is set to On. Then click the Graphics tab.

- Select Last Epoch or Steam from the list of apps, and select High performance.

- Then click Change default graphics settings.

- Make sure that the toggles for Hardware-accelerated GPU scheduling and Optimizations for windowed games are both set to On.

Try to run Last Epoch again to see if it still crashes. If the problem remains still, please move on to the next fix, below.
6. Limit max FPS
Quite some community gamers mentioned that capping the max FPS helps to stop Last Epoch from crashing on their computers. To see if this helps to fix the game crashing problem for you:
To set the FPS limit in NVIDIA Control Panel:
- On your desktop, right-click in an empty space and select NVIDIA Control Panel.

- In the left pane, select Manage 3D Settings and choose Program Settings. Untick the box for Show only programs found on this computer.

- Click Select a program to customize, then scroll down the list to select the LastEpoch.exe.
- Select High-performance NVIDIA processor, then scroll down to set the Max Fram Rate to a number that’s lower than your monitor refresh rate (which is usually 60 FPS), say 58 FPS.

Unless you use an AMD FreeSync and Nvidia G-Sync display card, your Max Frame Limit should be 1/2, 1/3rd, or 1/4th of your monitor’s refresh rate.
To set the FPS limit in AMD Radeon Software:
- On your keyboard, hit the Windows key and type amd. Then click AMD Radeon Software.

- Click Global Settings, then go to Frame Rate Target Control, and set the frame rate to a number lower than your monitor refresh rate.
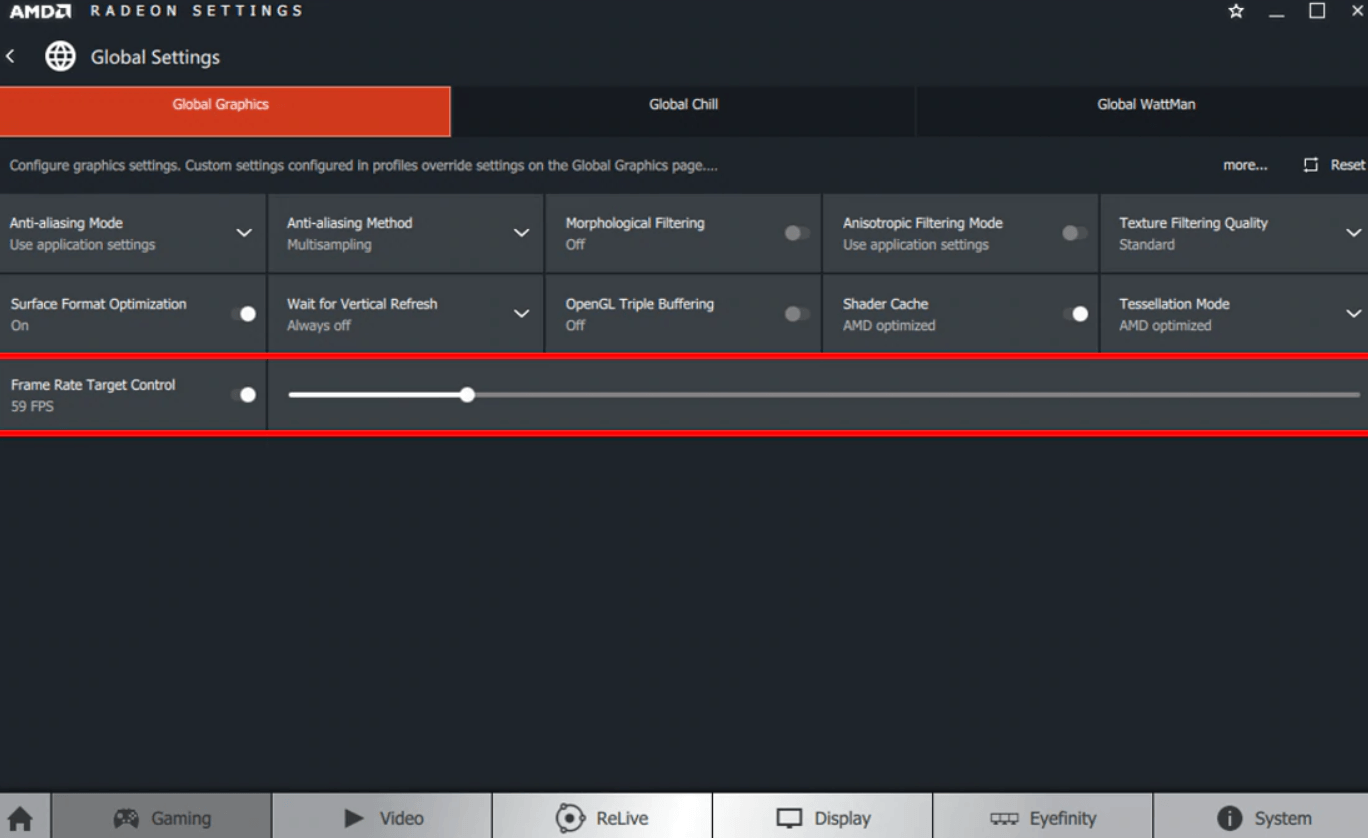
Unless you use an AMD FreeSync and Nvidia G-Sync display card, your Max Frame Limit should be 1/2, 1/3rd, or 1/4th of your monitor’s refresh rate.
When the FPS rate is set, try to launch Last Epoch again to see if it keeps crashing. If so, please move on.
7. Update the display card driver
An outdated or incorrect display card driver could also be the culprit to Last Epoch’s crashing on PC, so if the above methods don’t help to fix the crashes with Last Epoch, it’s likely that you have a corrupted or outdated graphics driver. So you should update your drivers to see if it helps.
There are mainly 2 ways you can update your graphics driver: manually or automatically.
Option 1: Update your graphics driver manually
If you’re a tech-savvy gamer, you can spend some time updating your GPU driver manually.
To do so, first visit the website of your GPU manufacturer:
Then search for your GPU model. Note that you should only download the latest driver installer that’s compatible with your operating system. Once downloaded, open the installer and follow the on-screen instructions to update.
Option 2: Update your graphics driver automatically (Recommended)
If you don’t have the time, patience or skills to update the driver manually, you can do it automatically with Driver Easy. Driver Easy will automatically recognize your system and find the correct drivers for it. You don’t need to know exactly what system your computer is running, you don’t need to be troubled by the wrong driver you would be downloading, and you don’t need to worry about making a mistake when installing. Driver Easy handles it all.
You can update your drivers automatically with either the 7 days free trial or the Pro version of Driver Easy. It takes just 2 clicks, and you get full support and a 30-day money-back guarantee with the Pro version:
- Download and install Driver Easy.
- Run Driver Easy and click the Scan Now button. Driver Easy will then scan your computer and detect any problem drivers.

- Click the Activate & Update button next to the flagged device to automatically download and install the correct version of this driver.
Or click Update All to automatically download and install the correct version of all the drivers that are missing or out of date on your system (You’ll need the Pro version for this – when you select Update All, you’ll get a prompt to upgrade. If you’re not prepared to purchase the Pro version yet, Driver Easy provides a 7-day trial at no cost, granting access to all Pro features like fast downloads and easy installation. No charges will occur until after your 7-day trial period ends.)
- Restart your computer for the change to take effect.
Launch Last Epoch again and see if the latest graphics driver helps to stop it from crashing further. If this fix doesn’t work for you, try the next fix, below.
8. Disable XMP in BIOS
When XMP (Extreme Memory Profile) is enabled, your memory is overclocked, which allows it to run faster, even more than the rate that some processors officially support. This could be why some users find that turning off XMP helped to fix the crashing problem with Last Epoch.
To see if turning off XMP also fixes the crashing issue in Last Epoch for you, you’ll need to go to your computer BIOS. To do so:
- Boot into your computer BIOS or UEFI. If you’re not sure how to do it, please check your computer manual or the manufacturer’s website.
- If you can see the XMP toggle, great, toggle it to OFF. Then save the change and exit BIOS or UEFI.
- If you don’t find the XMP profile toggle, try to see if you find AI Tuner, AI Tweaker, Performance, Extreme Tweaker, Overclocking Settings, or some other terms with tuner, tweaker, or overclock wording.
- When you see them, see if you can find the XMP profile toggle there. If you do, toggle it to OFF. Then save the change and exit BIOS or UEFI.
Then try to launch Last Epoch to see if it still crashes. If so, please move on.
9. Check the crash logs
At this point, if you still want to troubleshoot the crashing problem with Last Epoch, you may need to refer to the log files. Here’s more about Last Epoch’s log file from their support: The Game’s Log File
If you’re not sure how to interpret the log files, you may need to submit the file to Last Epoch support so they can handle this problem for you.
Thanks for reading the above post. Hope one of the methods above helps to fix the Last Epoch crashing on PC problem for you. If you have other suggestions or questions, please feel free to leave a comment.





