Monster Hunter Wilds (MHW) is finally here, but for some players, the real hunt is just getting the game to launch. Instead of exploring vast landscapes and battling monsters, they’re stuck with a game that refuses to start. If you’re also facing this issue, don’t worry. In this guide, we’ll show you seven effective methods to fix the Monster Hunter Wilds not launching problem. Read on…
Before you start: Quick check your system requirements
Before diving into fixes, it’s important to ensure your PC meets the minimum requirements for Monster Hunter Wilds. If your hardware falls short, the game may fail to launch or run into severe performance issues. Below are the recommended and minimum system requirements:
| Component | Recommended | Minimum |
|---|---|---|
| OS | Windows 10 or newer | Windows 10 or newer |
| CPU | Intel Core i5-11600K / i5-12400 or AMD Ryzen 5 3600X / 5500 | Intel Core i5-10600 / i3-12100F or AMD Ryzen 5 3600 |
| Memory | 16 GB RAM | 16 GB RAM |
| GPU | NVIDIA RTX 2070 Super (8 GB VRAM) / RTX 4060 (8 GB VRAM) / AMD RX 6700XT (12 GB VRAM) | NVIDIA GTX 1660 Super (6 GB VRAM) / AMD Radeon RX 5600 XT (6 GB VRAM) |
| DirectX | Version 12 | Version 12 |
| Storage | 140 GB available space (SSD required) | 140 GB available space (SSD required) |
| Performance expectation | 60 FPS @ 1080p (Medium settings, Frame Generation enabled) | 30 FPS @ 1080p (Upscaled from 720p, Lowest settings) |
| Additional notes | DirectStorage supported | DirectStorage supported |
If you’re unsure whether your PC meets these requirements, follow these steps:
- On your keyboard, press the Windows logo key and R, type dxdiag, and press Enter.
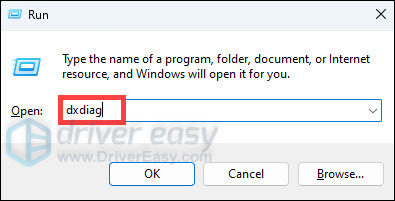
- Under the System tab, you can check your CPU, RAM, and Windows version. Cross-reference these with the system requirements to see if your system is capable of running Monster Hunter Wilds.

What to do if your system isn’t up to the task:
- Upgrade hardware: If your PC doesn’t meet the minimum or recommended specs, consider upgrading your GPU, CPU, or RAM for better performance.
- Lower the graphics settings: Try running the game on lower settings to improve performance, but note that a system below the minimum specs may still struggle.
If your system meets the requirements but the game still won’t launch, here are seven fixes that have proved effective in resolving the problem. Just work your way from the top down until you find the one that works for you.
How to fix Monster Hunter Wilds not launching issues
1️⃣ Update your drivers
Outdated or incompatible drivers are one of the most common reasons why Monster Hunter Wilds may not launch. Drivers act as the bridge between your hardware (like your graphics card, motherboard, etc.) and your operating system. When these drivers (graphics drivers in particular) are outdated or corrupted, your system might not be able to properly communicate with the game, leading to crashes, freezes, or failure to launch altogether.
To fix this, you’ll need to make sure all relevant drivers—especially your GPU—are updated to their latest versions. While you can manually update drivers through the manufacturer’s websites, it can be tedious and prone to mistakes if you’re not familiar with the process. Fortunately, you can do it automatically with Driver Easy.
Driver Easy is an easy-to-use driver updater that automatically scans your system for outdated drivers, identifies which ones need updating, and installs the latest versions with just a click. You won’t have to worry about downloading incorrect drivers or dealing with installation issues — Driver Easy handles everything for you.
- Download and install Driver Easy.
- Run Driver Easy and click the Scan Now button. Driver Easy will then scan your computer and detect any problem drivers.

- Click Update All to automatically download and install the correct version of all the drivers that are missing or out of date on your system (this requires the Pro version – you’ll be prompted to upgrade when you click Update All).
Alternatively, you can start a 7-day Free Trial, which gives you access to all premium features. After the trial, you can upgrade to the Pro version.
- Restart your computer for the changes to take effect.
- Launch Monster Hunter Wilds to see if you can play it smoothly. If yes, then congrats! But if it still refuses to start, please move on to Fix 2, below.
2️⃣ Delete crash reports
CrashReport.exe and CrashReport.dll are game-generated files that record crashes and errors to assist developers in diagnosing problems. However, if these files become corrupted, they can interfere with the game’s startup, preventing it from launching properly. Deleting these corrupted files can often resolve the problem by allowing the game to generate fresh, working files the next time you launch it.
Here is how to do it:
- Launch Steam.
- Click the LIBRARY tab, then right-click on Monster Hunter Wilds, and in the pop-up menus, select Manage > Browse local files.

- Locate CrashReport.exe and CrashReport.dll in the folder. Select both files, right-click, and choose Copy to create a backup.

- Go back to the folder. Right-click on CrashReport.exe and CrashReport.dll, and select Delete.
- Restart the game.
- The game will create new crash report files, which should now be error-free and allow the game to launch smoothly.
The game will create new crash report files, which might now be error-free and allow the game to launch smoothly. However, if the not launching problem persists, please proceed to Fix 3, below.
3️⃣ Verify game files
Corrupted or missing game files may also cause Monster Hunter Wilds to not launch. This can happen due to an incomplete download, interrupted update, or even antivirus interference. Fortunately, Steam has a built-in feature that scans the game files and replaces any damaged or missing ones.
Here is how to do it:
- Launch Steam.
- Click the LIBRARY tab, then right-click on Monster Hunter Wilds, and in the pop-up menus, select Properties….

- In the left panel, click Installed Files, then select Verify integrity of game files.

- Wait for Steam to scan and repair any corrupted or missing files. This may take a few minutes.
- Once done, restart Steam.
- Try launching the game and see if it opens smoothly. If yes, then great – enjoy your game! If it’s still no joy, continue to the next fix.
4️⃣ Run Monster Hunter Wilds as an administrator
Another reason for Monster Hunter Wild’s launch failure is insufficient permissions. Games often need administrative access to modify system files, use specific hardware, or access protected folders. Without these permissions, the game can fail to start, freeze, or crash during launch. Running the game as an administrator can help by granting the necessary access, allowing it to run as intended.
Here’s how to run Monster Hunter Wilds as an administrator:
- Launch Steam.
- Click the LIBRARY tab, then right-click on Monster Hunter Wilds, and in the pop-up menus, select Manage > Browse local files.

- Right-click on the Monster Hunter Wilds shortcut or executable file and Select Properties from the context menu.
- In the Compatibility tab, check the box labeled Run this program as an administrator. Then click Apply > OK.

- Check to see if you can open the game. If yes, then congrats! If it still fails to launch, please try Fix 5, below.
5️⃣ Tweak launch options
Sometimes Monster Hunter Wilds doesn’t launch because of compatibility issues, resolution conflicts, or DirectX-related errors. To root out this as a possible cause, you can set custom launch options in Steam. By forcing the game to run with specific settings—such as a different DirectX version or windowed mode—you may be able to bypass startup crashes and run the game smoothly.
Here’s how to do it:
- Open Steam.
- Go to your Library, then right-click Monster Hunter Wilds and select Properties.

- Under the General tab, find the Launch Options field.
- Try entering one of the following commands, depending on your issue:
-dx11(if DirectX 12 is causing problems)
-windowed(useful for resolution-related issues)
-disablefullscreenoptimizations(can help with performance and crashes)
- Close the window and launch the game to see if the Monster Hunter Wilds not launching issue is resolved.
- If none of these launch options work, remove them. Then, move on to Fix 6, below.
6️⃣ Enable debug mode in NVIDIA Control Panel
If your NVIDIA graphics card is overclocked—either manually or through factory settings—it could stop Monster Hunter Wilds from launching. Overclocking pushes the GPU beyond its default specifications, which can sometimes lead to instability and startup issues. In this case, you can enable NVIDIA Debug Mode to force the GPU to run at its base clock speed and potentially fix the launching problem.
Here’s how to enable Debug Mode in NVIDIA Control Panel:
- Right-click on your desktop and select Show more options > NVIDIA Control Panel.

- In the left pane, expand Help and check Debug Mode.

- Close the NVIDIA Control Panel.
- Launch Monster Hunter Wilds to see if it starts successfully. If yes, the overclocking of your GPU was likely the issue. You can continue playing with Debug Mode enabled or try lowering your manual overclock settings. However, if it still fails to launch, please continue with Fix 7, below.
7️⃣ Run Monster Hunter Wilds on the dedicated graphics card
If your system has both an integrated GPU (such as Intel or AMD integrated graphics) and a dedicated NVIDIA or AMD graphics card, Monster Hunter Wilds might default to using the integrated GPU. Since integrated GPUs may not meet the game’s performance requirements, this can cause the game to either fail to launch or run poorly. To rule this out, you can make the game run on the dedicated GPU.
Here are the steps:
- Right-click on your desktop and select Display settings.
- Scroll down and click on Graphics.

- Click Add desktop app, then navigate to the game’s installation folder to add the Monster Hunter Wilds executable file.

- Locate the game from the app list and click on the upward arrow next to the game. In the GPU preference menu, select High performance (this will use your dedicated GPU). Then click Reset.

- Close the window.
- Run Monster Hunter Wilds to see if the not launching issue is fixed.
That’s it – seven effective fixes to help you resolve the Monster Hunter Wilds not launching issue in Windows. Hopefully, one of them helps! If not, check for game updates or reach out to support for more help. Happy gaming!






