If you’re looking for ways to increase the overall gaming experience, especially if you play first-person shooting games a lot and you need great aiming accuracy, you may have been suggested to turn off mouse acceleration on Windows 11.
To some extent, turning off mouse acceleration on Windows 11 does help to increase the aiming accuracy and precision in-game. But some games now use raw input, which processes any raw inputs directly from your gaming mouse, thus reducing input latency and making your aim more accurate, turning off mouse acceleration on Windows 11 doesn’t seem so necessary for such games. So on some levels, turning it on or off is more a decision based on personal preference.
If the games you’re playing don’t have the raw input feature, you can turn off mouse acceleration to see if it helps to improve your gaming experience.
How to turn off mouse acceleration on Windows 11
Mouse acceleration on Windows 11 is turned on by default. If you’re more used to playing games or using your computer for other works by turning off the mouse acceleration, here’s how you can do it:
- On your keyboard, press the Windows key and type control panel to open it.
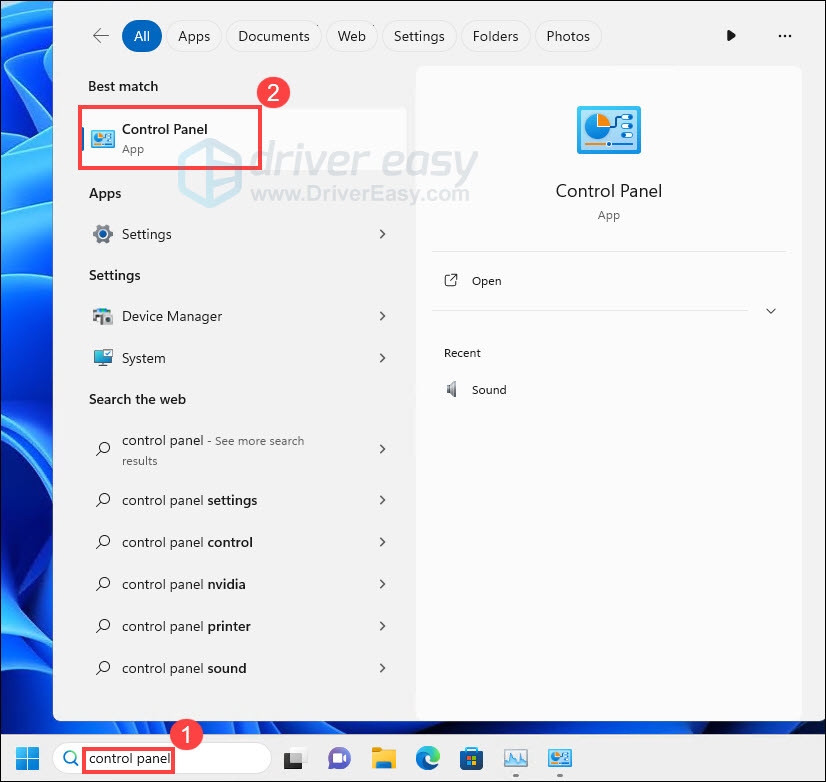
- View by Category, then select Hardware and Sound.

- Click Mouse under the Devices and Printers category.

- Untick the box for Enhance pointer precision, then click Apply and OK.
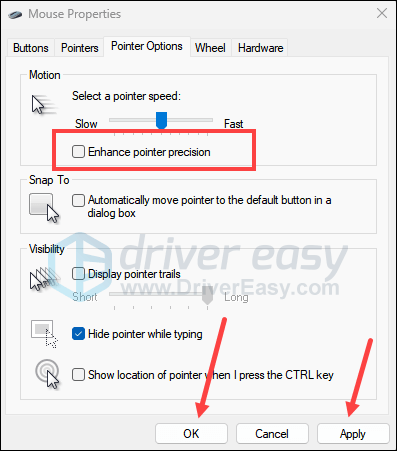
- You should be able to use your mouse with no mouse acceleration now.
My game still acts poorly, what to do next?
Turning off mouse acceleration in Windows 11 to some extent does help to improve accuracy in games that need a lot of aiming, but if you see no difference in-game after turning off the mouse acceleration, you may need to consider updating your device drivers, especially your graphics card drivers.
You can update the drivers manually by going to the manufacturer’s website and searching for the driver for your computer models and OS version all by yourself, or you can do so automatically with Driver Easy.
Driver Easy will automatically recognize your system and find the correct drivers for it. You don’t need to know exactly what system your computer is running, you don’t need to risk downloading and installing the wrong driver, and you don’t need to worry about making mistakes when installing.
You can update your drivers automatically with either the 7 days free trial or the Pro version of Driver Easy. It takes just 2 clicks, and you get full support and a 30-day money-back guarantee with the Pro version:
- Download and install Driver Easy.
- Run Driver Easy and click the Scan Now button. Driver Easy will then scan your computer and detect any problem drivers.

- Click the Activate & Update button next to the flagged device to automatically download and install the correct version of this driver.
Or click Update All to automatically download and install the correct version of all the drivers that are missing or out of date on your system (You’ll need the Pro version for this – when you select Update All, you’ll get a prompt to upgrade. If you’re not prepared to purchase the Pro version yet, Driver Easy provides a 7-day trial at no cost, granting access to all Pro features like fast downloads and easy installation. No charges will occur until after your 7-day trial period ends.)
- After updating, restart your computer to take effect.
If you’re interested in improving the overall gaming experience in some other ways, here are some posts for your reference:
- How To Increase FPS [2024 Useful Tips]
- How to Fix Game Stuttering with High FPS 2024
- How to Fix Low FPS When Gaming – 2024 Tips
Thanks for reading this post. If you have any other suggestions, please feel free to share with us in the comment section.





