Mouse frozen on laptop? You’re certainly not the only one. But don’t worry – it’s often quite easy to fix…
5 fixes for Mouse frozen on laptop
Here are 5 fixes that have helped other users resolve the mouse frozen on laptop problem. You may not have to try all of them; just work your way down the list until you find the one that works for you.
- Check for physical issues
- Try the function keys
- Check mouse properties
- Update your device drivers
- Repair system files
Fix 1: Check for physical issues
Depending on which mouse isn’t working:
- If it’s the touchpad mouse, then move on to Fix 2.
- If it’s the external mouse, then try a different port, a different functioning mouse, and replace/recharge the battery (if it has one) to see if this fixes the problem. If not, move on to Fix 2.
Fix 2: Try the function keys
Sometimes the mouse-isn’t-moving issue happens just because you’ve pressed the function keys and disabled trackpad unknowingly. If that’s the case, we might have to press the keys again to turn it back on. Here’s how:
- On your keyboard, hold down the Fn key and press the touchpad key (or F7, F8, F9, F5, depending on the laptop brand you’re using).
- Move your mouse and check if the mouse frozen on laptop issue has been fixed. If yes, then great! But if the problem persists, move on to Fix 3, below.
Fix 3: Check mouse properties
Another possible cause for this mouse-got-stuck problem is trackpad is turned off. To get your mouse unstuck:
- On your keyboard, press the Windows logo key, then copy & paste main.cpl into the box and click OK.

- Click the Device Settings tab > your device > Enable > Apply > OK.

- Hopefully this time your mouse gets unfrozen and works fine. If the problem persists, try Fix 4.
Fix 4: Update your device drivers
This mouse frozen on laptop problem may also occur if you’re using the wrong or outdated mouse drivers. So you should update your mouse driver to see if it fixes your problem. If you don’t have the time, patience or skills to update the driver manually, you can do it automatically with Driver Easy.
Driver Easy will automatically recognize your system and find the correct drivers for it. You don’t need to know exactly what system your computer is running, you don’t need to risk downloading and installing the wrong driver, and you don’t need to worry about making a mistake when installing. Driver Easy handles it all.
All it takes is just 2 clicks:
1) Download and install Driver Easy.
2) Run Driver Easy and click the Scan Now button. Driver Easy will then scan your computer and detect any problem drivers.
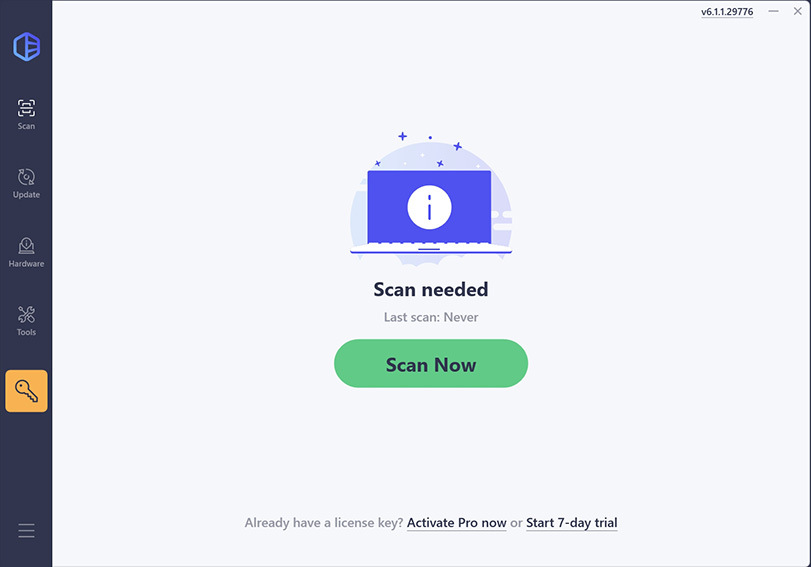
3) Check if your mouse driver is flagged in the scan results. If it is, click Activate & Update to start a 7-day free trial or upgrade to Driver Easy Pro. Either option will automatically download and install the latest mouse driver for you.
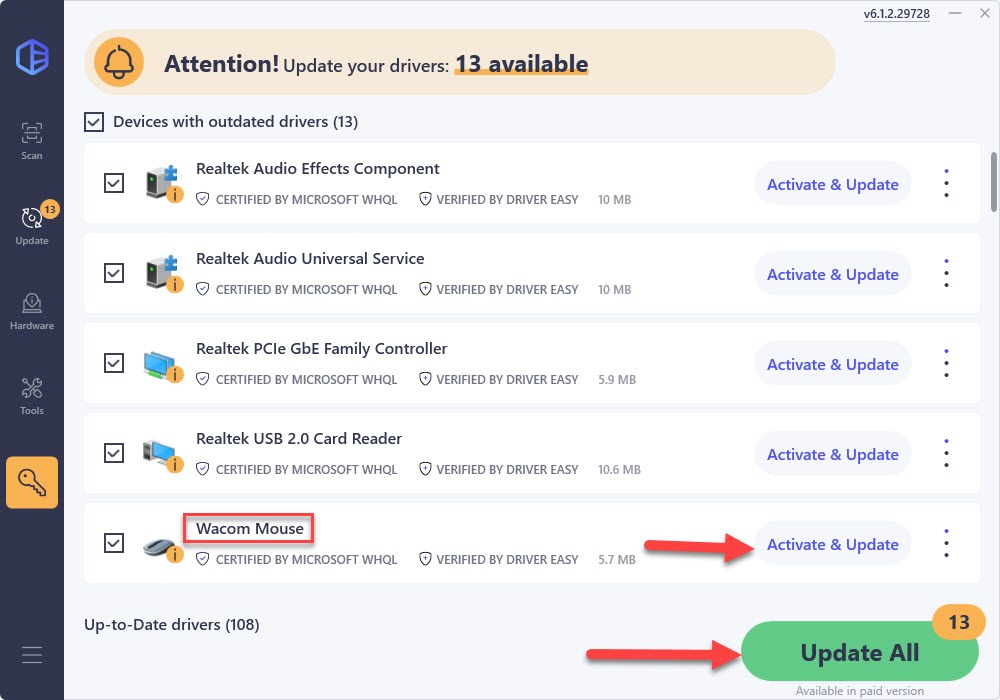
4) Restart your computer and see if the mouse frozen on laptop issue is resolved. If yes, then congrats! But if the issue remains, you should try Fix 5, below.
Fix 5: Repair system files
Missing or corrupt system files could also cause the mouse to freeze on your computer. To eliminate it as a cause, you can run a Windows repair.
System File Checker (SFC) is a handy feature in Windows that helps scan your system files and repair missing or corrupted system files(including those related to the unresponsive mouse problem).
Here is how to run the SFC scan:
1) On your keyboard, press the Windows logo key and type cmd. Then right click on Command Prompt and click Run as administrator.

2) In the command prompt window, type sfc /scannow and press Enter.

It’ll take some time for SFC to replace the corrupted system files with new ones if it detects any, so please be patient.
3) Restart your computer and hopefully the mouse frozen on laptop issue has been fixed by now.
Hopefully you have successfully resolved the mouse frozen on laptop issue by now. If you have any questions, ideas or suggestions, please let me know in the comments. Thanks for reading!






