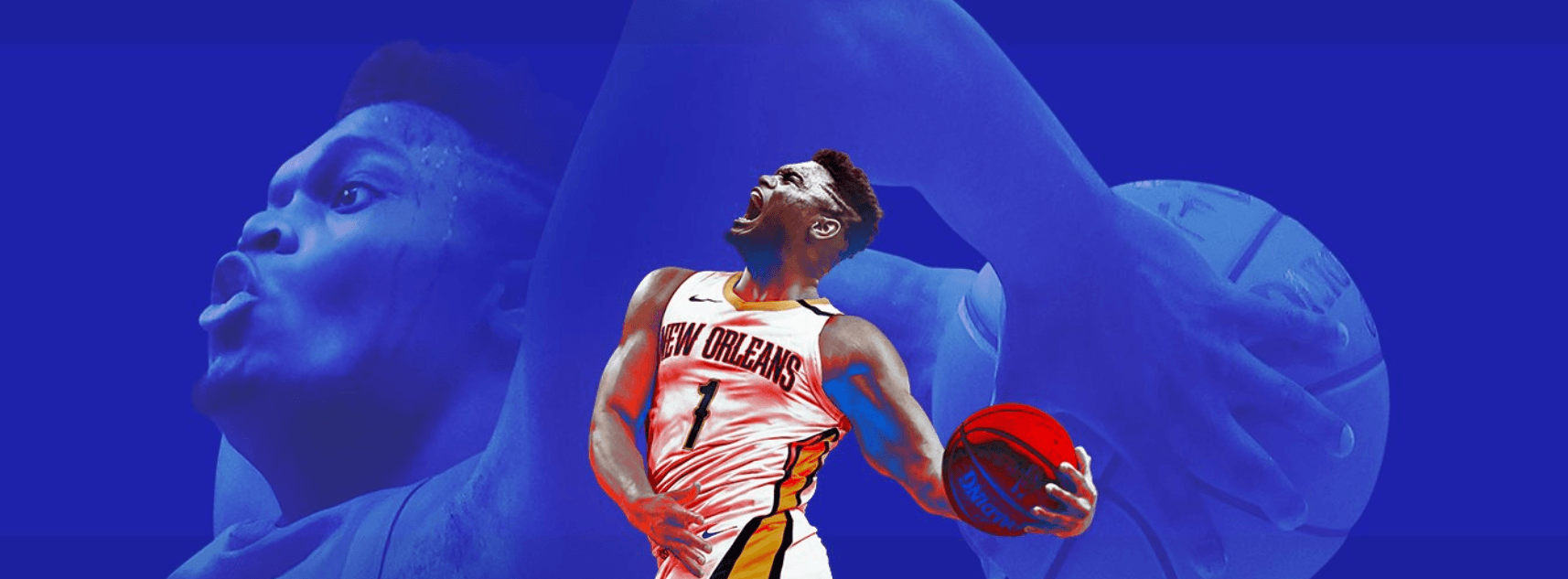NBA 2K21 is one of the great video games that many basketball enthusiats would try to explore the excitement on the basketball court. But some would encounter the blak loading screen problem, which prevents them from starting the game. To help you solve the issue, we’ve gathered some methods.
Try these fixes
- Make sure your PC is capable
- Verify integrity of game files
- Update your graphics driver
- Disable Steam overlay
1. Make sure your PC is capable
Before trying anything advanced, you need to make sure that your computer meets the requirements listed on the game’s minimum system requirements.
| OS | Windows 7 64-bit, Windows 8.1 64-bit or Windows 10 64-bit |
| Processor | Intel® Core™ i3-530 @ 2.93 GHz / AMD FX 4100 @ 3.60 GHz or better |
| Memory | 4 GB RAM |
| Graphics | NVIDIA® GeForce® GT 450 1GB / ATI® Radeon™ HD 7770 1GB or better |
| DirectX | Version 11 |
| Storage | 80 GB available space |
If you’ve confirmed that your PC can handle the game, then you would need to tweak some settings and take the troubleshooting steps below.
2. Verify integrity of game files
Performance issues can occur due to missing or corrupted game files. To check if that’s what caused the black screen issue, you can attempt to verify the game files:
- Open your Steam client. Under the LIBRARY tab, right-click your game title and select Properties.

- In the Properties window, select the LOCAL FILES tab and click VERIFY INTEGRITY OF GAME FILES…. Then wait for the process to complete.

Then you can launch NBA 2K21. If verifying game files integrity doesn’t give you any luck, proceed to the next fix.
3. Update your graphics driver
Your graphics driver is an essential piece of software that lets your system communicate with the graphics card. If it is outdated, it would cause noticeable performance problems. Therefore, when your NBA 2K21 is stuck on the black loading screen, you should make sure your graphics card is up-to-date. Driver updates include the latest patches for security flaws, fix problems, and sometimes even provide you with completely new features, all for free.
To update your graphics driver, you can either do it manually via the Device Manager or head to the manufacturer’s driver download page (NVIDIA / AMD) to download and install the exact driver for your system. This requires a certain level of computer knowledge and can be a headache if you aren’t tech-savvy. Therefore, we would like to recommend you use an automatic driver updater such as Driver Easy. With Driver Easy, you don’t need to waste your time hunting for driver updates as it will take care of the busy work for you.
Here’s how to update drivers with Driver Easy:
- Download and install Driver Easy.
- Run Driver Easy and click the Scan Now button. Driver Easy will then scan your computer and detect any devices with missing or outdated drivers.

- Click Update All. Driver Easy will then download and update all your outdated and missing device drivers, giving you the latest version of each, direct from the device manufacturer.
This requires the Pro version which comes with full support and a 30-day money-back guarantee. You’ll be prompted to upgrade when you click Update All. If you don’t want to upgrade to the Pro version, you can also update your drivers with the FREE version. All you need to do is to download them one at a time and manually install them. )
After updating drivers, restart your PC to let the changes take full effect. Then launch NBA 2K21 to check if your problem persists. If you’re still getting a black screen, don’t worry. There are few other methods for you to try.
4. Disable Steam overlay
The in-game overlay feature allows you to access certain features while playing games. But it is also known to have a negative effect on performance. To alleviate your problem, you’re supposed to disable overlays on Steam:
- Open your Steam client.
- Click Steam from the sidebar and select Settings.

- Click In-Game. Uncheck the box Enable the Steam Overlay while in-game. Then click OK to save the changes.

After saving the changes, launch your game and you should be able to go into the main screen. However, if none of the fixes listed above work for you, you may need to consider reinstalling your game.
Hope this post helped! If you have any ideas or questions, feel free to drop us a line in the comment section below.