Launching The Elder Scrolls IV: Oblivion Remastered should be an exciting journey back to the classic RPG world, but some players are running into a frustrating issue: the game crashes at startup. If you’re one of the many encountering this problem, you’re definitely not alone!
Fortunately, there are 8 effective methods you can try to fix the Oblivion Remaster crashing problem and dive back into your adventure. Read on!
- Before you start: Check your system requirements
- Fix 1: Update your graphics drivers
- Fix 2: Verify game files on Steam
- Fix 3: Adjust compatibility settings
- Fix 4: Disable overlays and background programs
- Fix 5: Allow the game through antivirus & firewall
- Fix 6: Rename or delete the sl.pcl.dll file
- Fix 7: Disable overclocking
- Fix 8: Lower core ratio in Intel Extreme Tuning Utility (XTU)
Before you start: Check your system requirements
Before diving into Oblivion Remastered, it’s important to make sure your system is up to the task. If your hardware doesn’t meet the minimum requirements, you might run into performance issues, or the game may not even start. Here’s what you need to know to get started without any hiccups:
| Component | Minimum Requirements | Recommended Requirements |
|---|---|---|
| Operating System | Windows 10 64-bit (version 21H1 or later) or Windows 11 64-bit | Windows 10/11 (with updates) |
| Processor | AMD Ryzen 5 2600X or Intel Core i7-6800K | AMD Ryzen 5 3600X or Intel Core i5-10600K |
| Memory | 16 GB RAM | 32 GB RAM |
| Graphics | AMD Radeon RX 5700 or NVIDIA GeForce GTX 1070 Ti (6 GB VRAM recommended) | AMD Radeon RX 6800 XT or NVIDIA RTX 2080 (8 GB VRAM recommended) |
| DirectX | Version 12 | Version 12 |
| Storage | 125 GB SSD | 125 GB SSD |
| Additional Notes | SSD required for optimal performance | Performance scales with better hardware |
How to check your PC specs:
If you’re not sure what hardware your PC is packing, here’s how to find out:
- On your keyboard, press the Windows logo key and R at the same time, then type dxdiag and press Enter.

- In the System tab, check your Operating System, Processor, Memory (RAM), and DirectX Version.
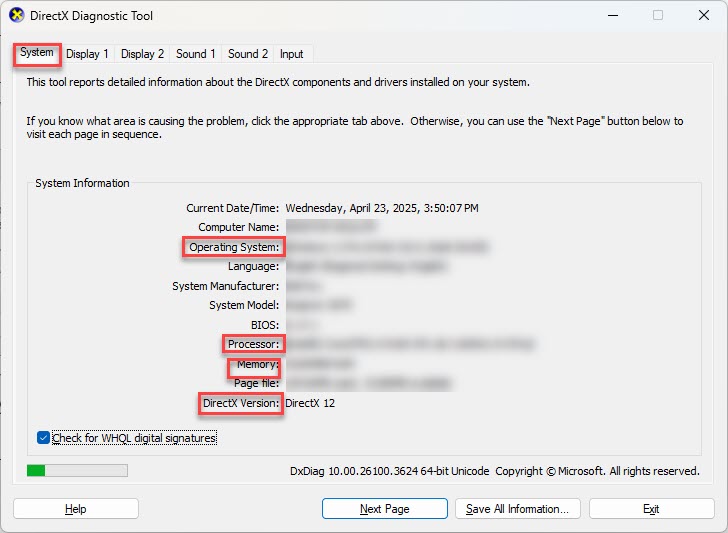
- Click the Display tab to view your Graphics Card and Approx. Display Memory (VRAM).

If your system meets or exceeds these requirements, you’re good to go! If not, consider upgrading your hardware for the best experience.
Fix 1: Update your graphics drivers
Oblivion Remastered uses enhanced graphics and relies on DirectX 12, so your system needs fully compatible and up-to-date drivers to handle the visuals and rendering workload. If your driver is outdated, corrupted, or not optimized for the game, your game might fail to launch, crash unexpectedly, or experience serious performance issues. So you should keep your graphics driver up-to-date at all times.
You can update your graphics driver via Device Manager, but Windows doesn’t always provide the latest version. If you’re unsure which driver you need, or want to avoid the risk of installing the wrong one, Driver Easy is a safer bet. It automatically detects your hardware and installs the correct drivers—no technical knowledge required. Driver Easy handles everything.
All it takes is just a few clicks:
- Download and install Driver Easy.
- Run Driver Easy and click the Scan Now button. Driver Easy will then scan your computer and detect any problem drivers.

- Check if your graphics driver is flagged in the scan results. If it is, click Activate & Update to start a 7-day free trial or upgrade to Driver Easy Pro. Either option will automatically download and install the latest drivers for you.

- Restart your computer for the changes to take effect.
- Check to see if the game The Elder Scrolls IV: Oblivion Remastered launches without problem. If yes, then congrats! If the game still crashes, please move on to Fix 2, below.
Fix 2: Verify game files on Steam
Corrupted or missing game files can often cause games to crash on startup—and Oblivion Remastered is no exception. If certain critical files didn’t install properly or became damaged during updates, the game might fail to launch or crash right after startup.
Luckily, Steam offers a built-in feature to verify the integrity of game files. It scans your game installation and automatically replaces any broken or missing files.
Here’s how to do it:
- Launch Steam and go to your Library.
- Right-click on The Elder Scrolls IV: Oblivion Remastered and select Properties.

- In the left sidebar, click Installed Files, then click Verify integrity of game files.

Steam will begin checking your game files—this may take a few minutes. If it finds anything wrong, it’ll automatically re-download the needed files. - Once the verification is complete, relaunch Oblivion Remastered and see if the crashing issue is resolved. If yes, congrats! If not, please head on to Fix 3.
Fix 3: Adjust compatibility settings
Sometimes, modern systems may not fully mesh with older game engines—even remastered ones. If Oblivion Remastered is crashing at startup, tweaking how the game launches can help. Running it in compatibility mode, with administrator rights, and disabling fullscreen optimizations may resolve conflicts that prevent the game from loading properly.
Here’s how to do it:
- Open Steam and go to your Steam Library.
- Right-click on Oblivion Remastered, then select Manage > Browse local files.

- In the File Explorer window that opens, double-click the OblivionRemastered folder, then go into Binaries > Win64.
- Right-click on OblivionRemastered-Win64-Shipping.exe and select Properties.

- Go to the Compatibility tab and check the following options:
- ✅ Run this program in compatibility mode for: and choose Windows 8 or Windows 7 from the dropdown.
- ✅ Disable fullscreen optimizations.
- ✅Run this program as an administrator.

- Click Apply, then OK to save the changes.
Once done, try launching the game again. If the launch failure still happens, continue with Fix 4 below.
Fix 4: Disable overlays and background programs
Overlays and certain background programs can interfere with game launches—especially with graphically intense titles like Oblivion Remastered. Tools like Discord overlay, Steam overlay, GeForce Experience, or even RGB software can conflict with how the game renders or starts up, causing it to crash before you ever make it to the main menu.
Try turning off these features to see if it helps:
Disable Discord Overlay:
- Click on the Users Settings icon.

- Locate and click on Game Overlay. Then toggle off the option Enable in-game overlay.

- Apply the changes and exit Discord.
Disable Geforce Experience in-game overlay:
- Click on the Settings icon.

- Under the GENERAL tab, scroll down and switch IN-GAME OVERLAY to OFF.

- Apply the changes and exit GeForce.
Disable Steam overlay:
- Launch the Steam client and select the tab LIBRARY.
- Right-click on The Elder Scrolls IV Oblivion Remastered and select Properties…

- Select GENERAL and uncheck the box Enable the Steam Overlay while in-game.

- Apply the changes and exit Steam.
Once you’ve disabled overlays and shut down unnecessary background programs, launch the game again. If it still crashes, don’t worry—try the next fix.
Fix 5: Allow the game through antivirus & firewall
Security software may sometimes block essential game files, especially when a remastered title tries to access system resources during launch. If Oblivion Remastered won’t launch or crashes immediately, your antivirus or firewall could be interfering.
Here’s how to fix it:
For Windows Security:
- On your keyboard, press Windows logo key and I simultaneously to open Settings.
- Navigate to Privacy & security > Windows Security > Virus & threat protection.

- Under Virus & Threat Protection Settings, click Manage settings.

- Under Exclusions, click Add or remove exclusions.

- Click Yes when prompted.
- Click Add an exclusion, then select File and add the game’s .exe file.
For Firewall:
- On your keyboard, press the Windows logo key and R at the same time, then type Control to open Control Panel.

- Select Windows Defender Firewall.

- Click Allow an app or feature through Windows Defender Firewall.

- Click Change settings > Allow another app and manually add the game’s executable file.

- Once done, restart your PC and launch the game again. If the game launches successfully, great! If it still doesn’t start, please move on to the next fix.
Fix 6: Rename or delete the sl.pcl.dll file
If your copy of Oblivion Remastered includes the sl.pcl.dll file—often linked with DRM, mods, or legacy software—it might be clashing with the remastered engine or modern launchers. Renaming or removing this file can prevent such conflicts.
Here’s how:
- Open Steam and go to Library.
- Right-click on Oblivion Remastered, then click Manage > Browse local files.

- In File Explorer, follow this path:
Engine > Plugins > Marketplace > NVIDIA > DLSS > Streamline > Binaries > ThirdParty > Win64. - Locate sl.pcl.dll, then right-click the file and select Copy, then paste it to a safe location, like your desktop.

⚠️ Important: Always back up a file before deleting or renaming it. - Return to the original sl.pcl.dll file and rename it to something like sl.pcl.dll.old, or move it out of the game folder entirely.
- Try launching the game again to see if this resolves the issue. If yes, then enjoy the game! If the issue persists, please proceed to Fix 7, below.
Fix 7: Disable overclocking
Overclocking can squeeze more performance out of your hardware—but it can also make games unstable. If you’re running your CPU or GPU beyond factory settings, it could cause Oblivion Remastered to crash at launch.
To troubleshoot:
- Reset your BIOS/UEFI settings to default.
- If using MSI Afterburner or similar tools, reset GPU settings.
- Disable any one-click overclock profiles from your motherboard software.
After restoring default clock speeds, reboot your PC and fire up the game. If it launches smoothly, then you’re in the clear! But if it still refuses to launch, please try Fix 8.
Fix 8: Lower core ratio in Intel Extreme Tuning Utility (XTU)
If you’re using Intel Extreme Tuning Utility (XTU) for performance tuning, try lowering your performance core ratio. Some high-end CPUs (especially 12th/13th/14th gen Intel chips) can become unstable if pushed too far—especially during demanding game launches.
To do so:
- Open Intel XTU.
- Locate the Performance Core Ratio setting and set it to 56x or 55x, depending on your CPU.

- Apply the changes and restart your PC.
That’s it! Hopefully, one of these fixes helped you stop Oblivion Remastered from crashing at startup so you can finally jump into your adventure. If the problem still persists, you may want to keep an eye out for future patches from the developers or reach out to support. Last but not least, if you’ve found a fix that worked for you and isn’t on this list, please feel free to share it in the comments below.






