The Elder Scrolls IV: Oblivion Remastered is finally here, bringing Cyrodiil to life with stunning visuals and modern enhancements. But for some players, the adventure is cut short by frustrating errors like Fatal error (which can crash the game or wipe saves1) or the DirectX 12 is not supported on your system error (which prevents the game from launching).
If you’re in the same boat, don’t worry – these issues have workarounds. Below, we’ll guide you through the fixes step by step.
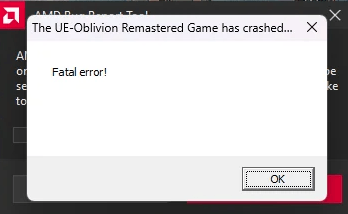
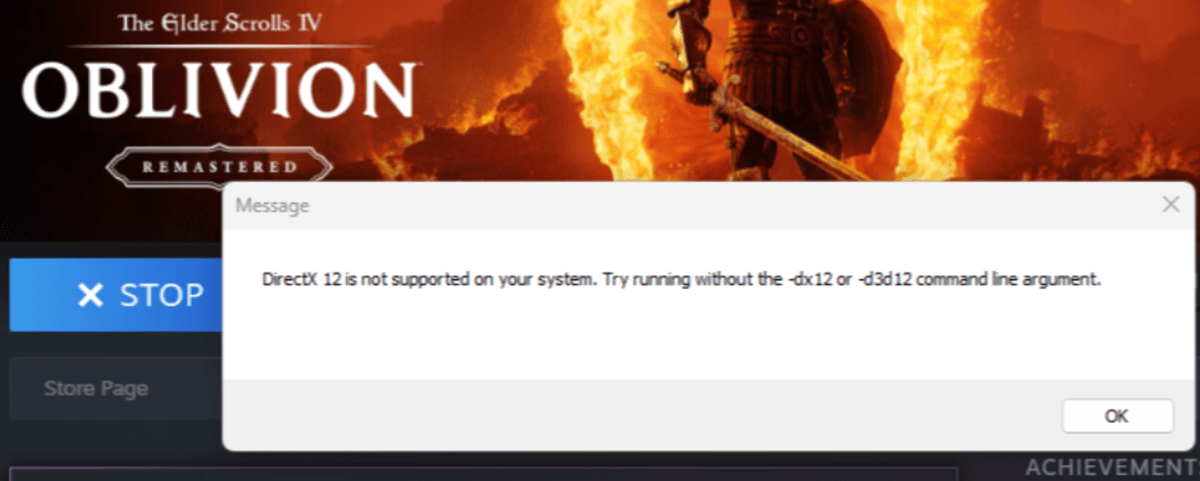
To Fix the “Fatal Error”
This error typically occurs when the game crashes on startup or exit. To resolve the issue, try these fixes:
- Update Your GPU Driver
- All the Game Through Controller Folder Access
- Run the Game as Administrator
- Verify Game Files
- Disable Overlays and Background Applications
1. Update Your GPU Driver
Users who have outdated or incompatible graphics drivers may be more likely to be prompted with error messages or encounter performance issues like crashing and stuttering. To solve your issue, you should update your graphics driver. In addition, major graphics card manufactures, such as NVIDIA and AMD, usually release game-ready drivers to provide users with a performance boost and address compatibility issues when a new title comes out.
For instance, AMD has released AMD Software: Adrenalin Edition 25.4. 1 Optional Update to highlight support for new games, including The Elder Scrolls IV: Oblivion Remastered. If you’re having an AMD graphics card, follow the instructions to download and install this software. When everything’s settled down, test your gameplay. However, it’s important to note that this version of software is compatible with the following setup:
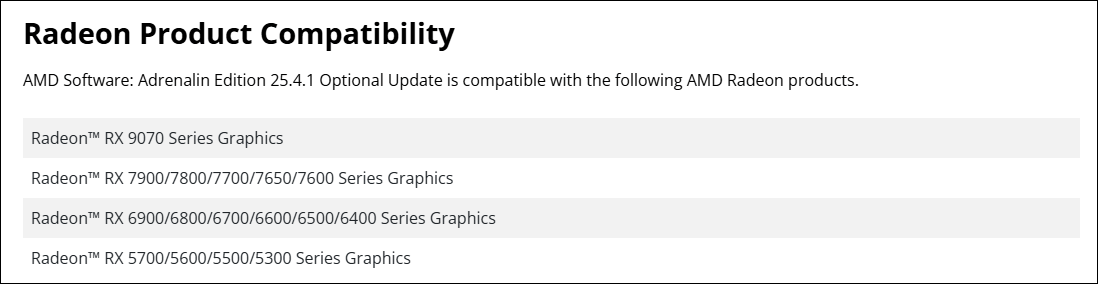
If you’re having graphics card of other models or other brands, e.g., NVIDIA and Intel, you’ll need to use the dedicated utility to get the latest version of driver. Or you can manually search for the latest driver from their Support page. Note that this may require some computer knowledge.
If you don’t have the time or patience to update your graphics driver manually, you can do this automatically with Driver Easy, a handy tool designed to simplify the process of updating drivers. It will automatically detect the outdated device drivers, then download and install the latest versions that are corresponding with your system.
- Download and install Driver Easy.
- Run Driver Easy and click the Scan Now button. Driver Easy will then scan your computer and detect any problem drivers.

- Check if your graphics driver is flagged in the scan results. If it is, click Activate & Update to start a 7-day free trial or upgrade to Driver Easy Pro. Either option will automatically download and install the latest graphics driver for you.

- Restart your computer for the changes to take effect.
- Launch Oblivion Remastered and see if the Fatal error is resolved. If yes, congrats – you’ve fixed the issue! If the error still pops up, please proceed to Fix 2, below.
2. All the Game Through Controller Folder Access
Windows’ security features may block Oblivion Remastered from accessing save files, crashing crashes. Here’s how to fix it:
- Press the Windows logo key to invoke the Search. Type windows security, then click it from the list of results.
- Go to Virus & threat protection > Manage ransomware protection.

- Turn on the Controlled folder access toggle switch.

- Now click Allow an app through Controller folder access.

- Click + Add an allowed app, then navigate to your game’s installation folder to add both OblivionRemastered.exe and OblivionRemastered-Win64-Shipping.exe to the list.
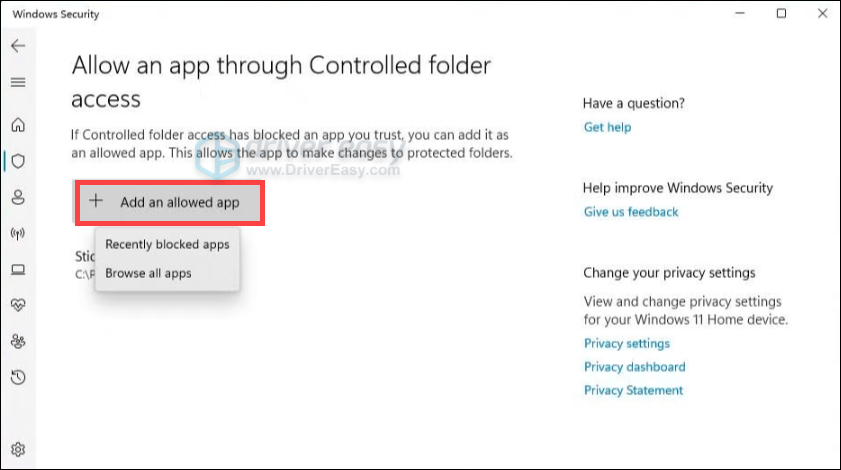
Once done, try to launch your game. If the error still pops up, try Fix 3, below.
3. Run the Game as Administrator
Some crashes occur due to insufficient permissions. To identify if that’s what’s happening to you, follow these steps:
- Launch Steam. Under LIBRARY, right-click your game and select Properties.
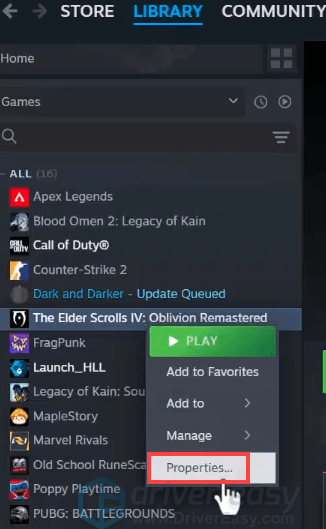
- Select Installed Files, then click on the Browse… button.

- Right-click the game’s executable and select Properties.

- Select the Compatibility tab, then check the box next to Run this program as an administrator. Then click Apply > OK.

- Then navigate to the Oblivion Remastered\OblivionRemastered\Binaries\Win64. Find OblivionRemastered-Win64-Shipping.exe and right-click it, then select Properties.

- Select the Compatibility tab, check the box next to Run this program as an administrator. Then click Apply > OK.

Then try to launch your game and it should be granted with administrative rights. If that doesn’t work, proceed to Fix 4, below.
4. Verify Game Files
Corrupted or missing game files are a common culprit behind errors or crashes in Oblivion Remastered. When game files become damaged, the game may struggle to run properly. Fortunately, verifying the integrity of game files is a straightforward process that can help identify and repair these issues.
- Launch Steam. Under LIBRARY, right-click your game and select Properties.
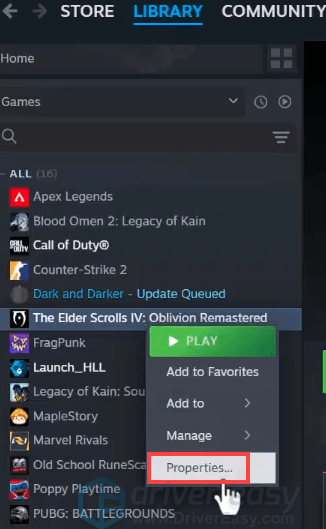
- Select the Installed Files tab and click the Verify integrity of game files button.
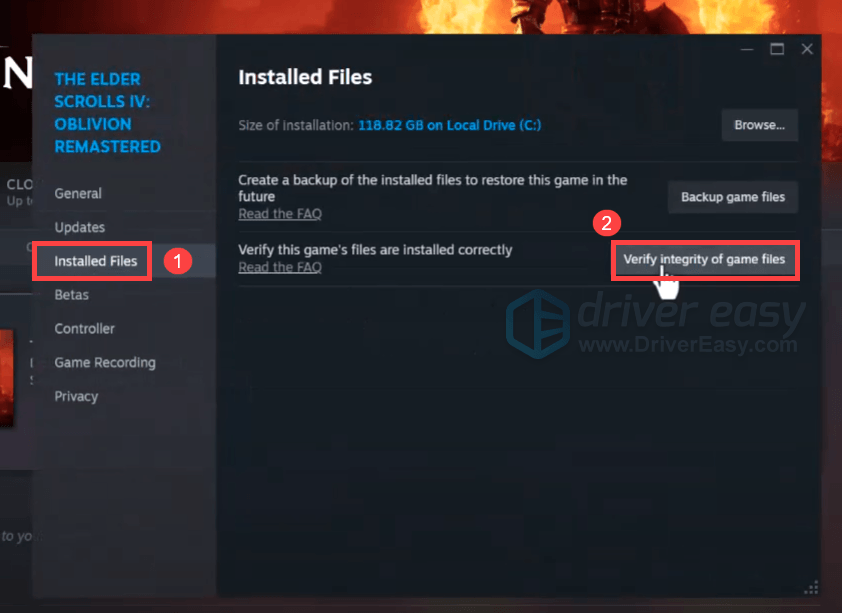
- Steam will verify the game’s files, and this process may take several minutes. Once done, relaunch Steam and your game to check if your problem has been solved. If the error persists, proceed Fix 5, below.
5. Disable Overlays and Background Applications
Overlays from applications such as Steam or Discord can interfere with game performance, leading to crashes or errors. Similarly, background applications consuming significant system resources can affect the game’s stability. To address your issue, you can follow the step-by-step guide below.
Steam Overlay
- Launch Steam. Under LIBRARY, right-click your game and select Properties.
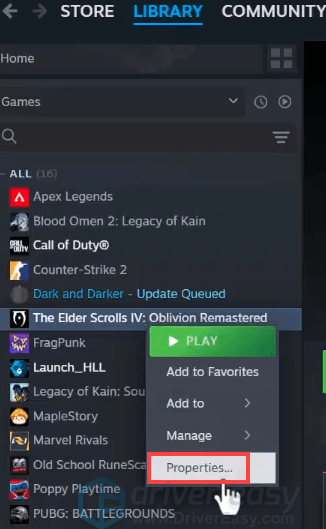
- Select the General tab, then toggle off the option Enable the Steam Overlay while in-game.

Discord Overlay
Click on the gear icon from the bottom left corner to open Settings. Scroll down and find Game Overlay, then toggle off the option Enable in-game overlay.
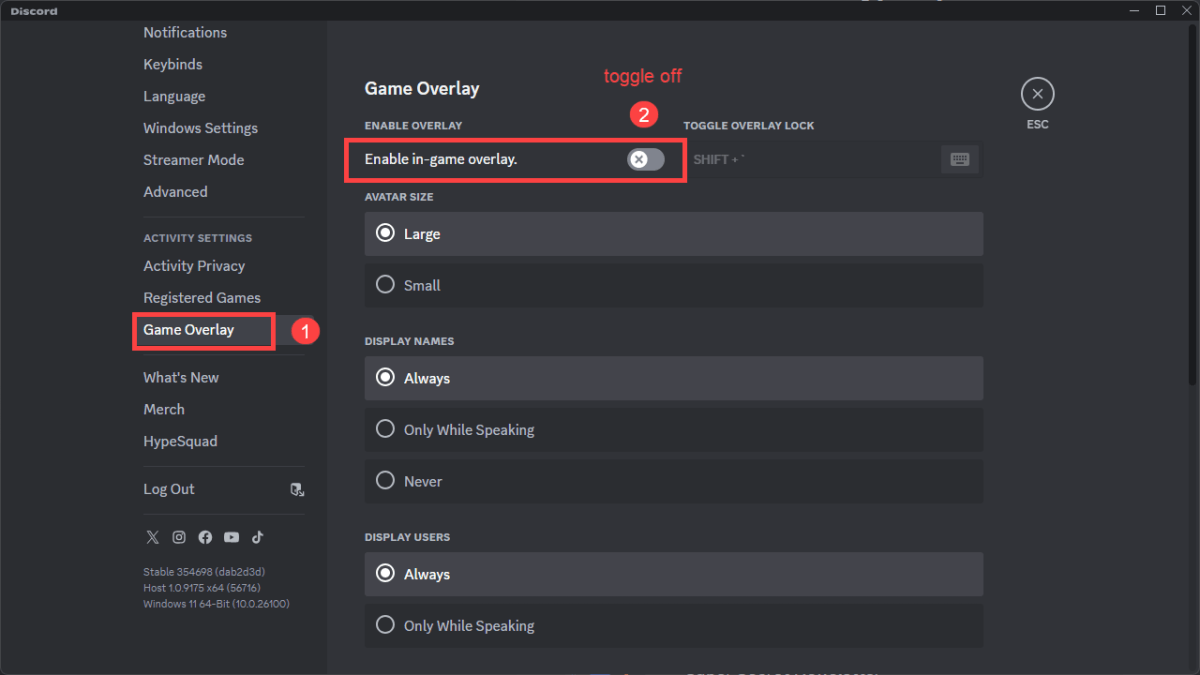
Background Applications
- Press Ctrl + Shift + Esc at the same time to open Task Manager.
- In the Processes tab, review the list of running applications. Right-click on any unnecessary applications and select End Task.
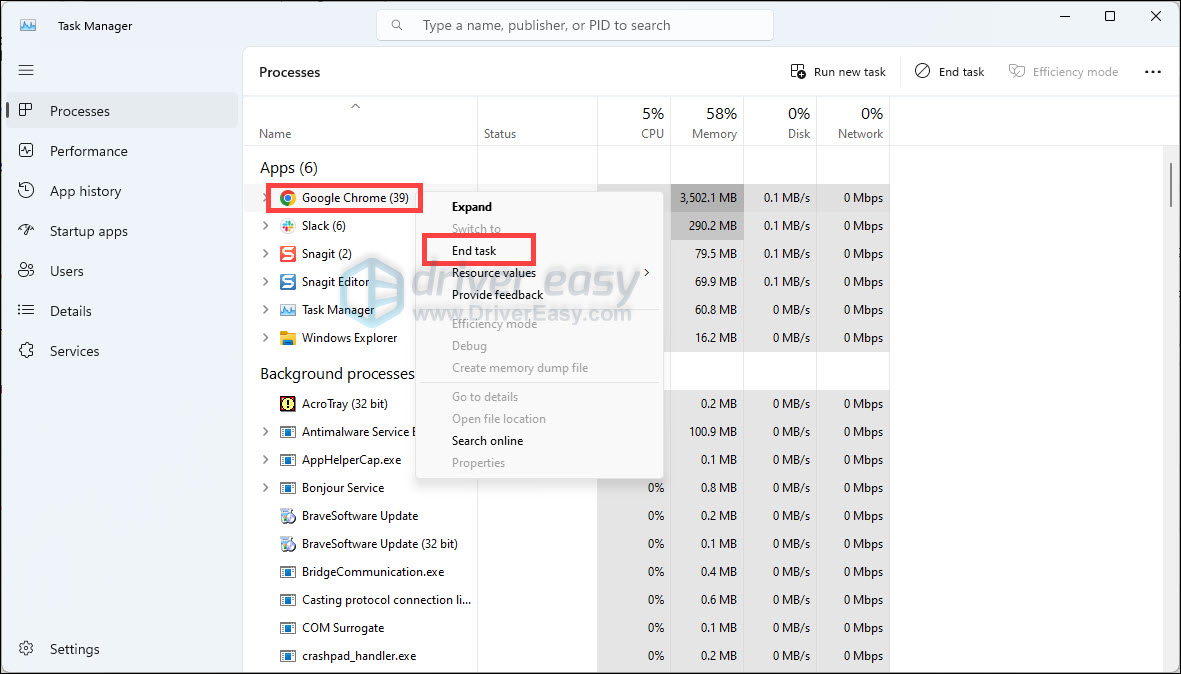
- Be cautious not to end essential system processes. Focus on applications you recognize and don’t need during gaming.
To Fix the “DirectX 12 Not Supported” Error
This error may occur even if your system supports DirectX 12, often due to feature level incompatibilities.
To solve this, try these fixes:
1. Update Your Graphics Driver
Outdated or incompatible graphics drivers can lead to DirectX-related errors. Ensure that your GPU drivers are up to date.
You can update your drivers one by one manually from the manufacturers’ official websites, but if you are short on time or patience, you can use Driver Easy to handle it automatically.
Driver Easy is a one-click driver updater tool that automatically scans your system, identifies outdated drivers, and updates them for you. You won’t need to worry about downloading the wrong drivers or worrying about installation errors — it takes care of everything.
- Download and install Driver Easy.
- Run Driver Easy and click the Scan Now button. Driver Easy will then scan your computer and detect any problem drivers.

- Click Update All to automatically download and install the correct version of all the drivers that are missing or out of date on your system (this requires the Pro version – you’ll be prompted to upgrade when you click Update All).
Alternatively, you can start a 7-day Free Trial, which gives you access to all premium features. After your trial, you can upgrade to the Pro version.
- Restart your computer for the changes to take effect.
- Launch Oblivion Remastered to see if you can get rid of the DirectX 12 not supported error. If yes, then congrats! But if the error persists, please move on to the next fix.
2. Launch the Game Directly
Sometimes, launching the game directly from its executable file can bypass issues related to launch configurations:
- Navigate to the game’s installation directory. If you have no idea how to locate it, right-click your game title from Steam, and select Properties. Click Installed Files > Browse.

- Open the OblivionRemastered\Binaries\Win64 folder, then right-cilck on OblivionRemastered-Win64-Shipping.exe and select Run as administrator.

If this works for you, you can right-click the executable and select Properties. Then select the Compatability tab, check the box next to Run this program as an administrator, then click Apply > OK.
This wraps up our comprehensive guide on resolving the “Fatal error” and “DirectX 12 Not Supported” issues in Oblivion Remastered. We hope you found it helpful. If you need further assistance or have additional questions, feel free to leave a comment below.
To help us assist you more effectively, please include the following information in your comment:
- System Specifications: Such as your GPU model and operating system version.
- Troubleshooting Steps Already Taken: Any solutions you’ve attempted so far.
- Specific Scenarios: When and where the issues occur (e.g., at startup, or when exiting the game).
Providing these details will enable us and the community to offer more accurate and tailored support.
Footnotes
1. r/oblivion. [Ayrts63]. (2025, April 23). Oblivion Remake: “DirectX 12 is not supported on your system” when trying to launch game. [Online forum post]. Reddit. https://www.reddit.com/r/oblivion/comments/1k5bf9w/oblivion_remake_directx_12_is_not_supported_on/ ↩





