When you’re ready to dive into the thrilling Pacific World, but only to find that the launch icon doesn’t open the game for you: Pacific World isn’t launching, leaving you stranded at the digital shore. If this is also you, don’t worry, you’re not alone: many players are experiencing the same problem as well.
In this post, we’ll walk you through some of the most common causes for the Pacific Drive not launching problem on PCs, and how you can fix it by yourself with step-by-step guides. Buckle up, and let’s get the issue fixed right away.

Try these fixes for the Pacific Drive not launching on PC problem
You don’t have to try all the following fixes: simply work your way down the list until you find the one that does the trick to fix the Pacific Drive not launching on PC problem for you.
- Ensure that your computer meets the system requirements
- Update graphics card driver
- Verify and repair the game files
- Run the game in Ultimate Performance mode
- Delete Direct X Shader Cache
- Disable Steam overlay
- Run the game on the dedicated graphics card
1. Ensure that your computer meets the system requirements
If Pacific Drive refuses to launch on your computer from day one, the first thing you should do is to ensure that your computer meets the minimum system requirements for the game. If your machine is below or just at the requirements, you may need to upgrade your hardware for Pacific Drive to launch.
Here are the requirements for Pacific Drive for your reference:
| Minimum | Recommended | |
| OS | Windows 10 (64-bit) | Windows 10 (64-bit) |
| Processor | Intel Core i5 8600 | Intel Core i5-10600k |
| Memory | 16 GB RAM | 16 GB RAM |
| Graphics | Nvidia GTX 1060 6GB | Nvidia RTX 2080/3070 |
| DirectX | Version 12 | Version 12 |
| Storage | 18 GB available space | 18 GB available space |
If you’re not sure how to check your computer specs, you can press the Windows key and the R key on your computer at the same time, then type msinfo32 to check your system specs in detail:

Generally speaking, Pacific Drive isn’t super demanding for your computer: as long as your processor and GPU are released after 2018, you should be good to go. Even though it does specifically say that it only runs on Intel processors, according to some gamers, should you have Intel Core i5 8600 equivalent AMD processors and Nvidia GTX 1060 6GB equivalent GPUs, Pacific Drive should run fine as well.
When you’re sure that your machine meets the system requirements to run the game, but Pacific Drive still isn’t launching properly, please move on to the other fixes below.
2. Update graphics card driver
An outdated or incorrect display card driver could also be the culprit to your Pacific Drive not launching problem, so if you’re sure that your computer fully meets the system requirements for the game, but Pacific Drive still isn’t launching, it’s likely that you have a corrupted or outdated graphics driver. So you should update your drivers to see if it helps.
There are mainly 2 ways you can update your graphics driver: manually or automatically.
Option 1: Update your graphics driver manually
If you’re a tech-savvy gamer, you can spend some time updating your GPU driver manually.
To do so, first visit the website of your GPU manufacturer:
Then search for your GPU model. Note that you should only download the latest driver installer that’s compatible with your operating system. Once downloaded, open the installer and follow the on-screen instructions to update.
Option 2: Update your graphics driver automatically (Recommended)
If you don’t have the time, patience or skills to update the driver manually, you can do it automatically with Driver Easy. Driver Easy will automatically recognize your system and find the correct drivers for it. You don’t need to know exactly what system your computer is running, you don’t need to be troubled by the wrong driver you would be downloading, and you don’t need to worry about making a mistake when installing. Driver Easy handles it all.
You can update your drivers automatically with either the 7 days free trial or the Pro version of Driver Easy. It takes just 2 clicks, and you get full support and a 30-day money-back guarantee with the Pro version:
- Download and install Driver Easy.
- Run Driver Easy and click the Scan Now button. Driver Easy will then scan your computer and detect any problem drivers.

- Click the Activate & Update button next to the flagged device to automatically download and install the correct version of this driver.
Or click Update All to automatically download and install the correct version of all the drivers that are missing or out of date on your system (You’ll need the Pro version for this – when you select Update All, you’ll get a prompt to upgrade. If you’re not prepared to purchase the Pro version yet, Driver Easy provides a 7-day trial at no cost, granting access to all Pro features like fast downloads and easy installation. No charges will occur until after your 7-day trial period ends.)
- Restart your computer for the change to take effect.
Try to launch Pacific Drive again and see if the latest graphics driver helps it to launch. If this fix doesn’t work for you, try the next fix, below.
3. Verify and repair the game files
Pacific Drive not launching on PC could also relate to corrupted game files. If this is the culprit in your case, you can easily fix the problem by verifying the game files in Steam, which also helps to update your game files to the latest. To do so:
- Launch Steam.
- In the LIBRARY, right-click Pacific Drive and select Properties from the drop-down menu.

- Select the Installed Files tab and click on the Verified integrity of game files button.

- Steam will verify the game’s files – this process may take several minutes.
When the game file verification and repair are done, try to launch Pacific Drive again to see if it launches well now. If not, please move on.
4. Run the game in Ultimate Performance mode
By default, Windows runs on the Balanced Mode, which strikes a fine balance between PC performance and battery usage, which is the optimal choice for laptop users. But if a graphics-intensive or heavy process game is running, and you still stick to the balanced mode, your gaming performance suffers, and therefore with problems like game crashing or not launching problem. Pacific Drive is no exception.
When you’re sure that your computer is fully powered and has a strong PSU, you can try the following to see if running it in the Ultimate Performance Mode helps Pacific Drive to launch properly.
To do so:
- On your keyboard, press the Windows logo key and R at the same time to open the Run dialog. Type cmd and press Ctrl, Shift and Enter at the same time to run Command Prompt as administrator.
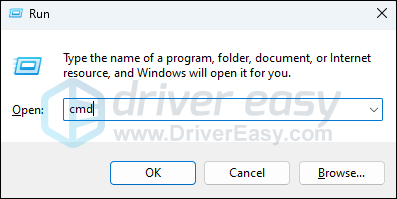
- You’ll be prompted for permission. Click Yes to open the Command Prompt.
- In the black command prompt window, copy and paste this command:
powercfg -duplicatescheme e9a42b02-d5df-448d-aa00-03f14749eb61and hit Enter: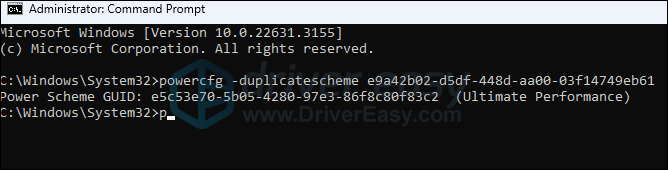
- On your keyboard, press the Windows logo key and R at the same time, then type powercfg.cpl and press Enter.

- In the pop-up window, expand Show additional plans and select Ultimate Performance.
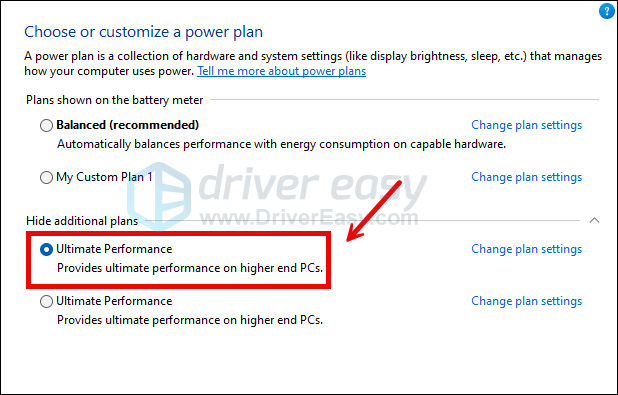
When the Ultimate Performance power plan is set, try to launch Pacific Drive again to see if it launches well now. If not, please select Balanced (recommended) as your power plan and then move on to the next fix.
5. Delete Direct X Shader Cache
DirectX shader cache can sometimes improve game performance, as well as the responsiveness of apps and other programs. This is because the files created by the graphics system stored here can shorten the response time for the images or videos to render. But having too many caches stored in your computer could also cause problems like game crashing or even not launching. To see if the Pacific Drive not launching problem can be fixed by cleaning the DirectX shader cache:
- On your keyboard, press the Windows key and the I key together to open Settings. Select System, then Storage.
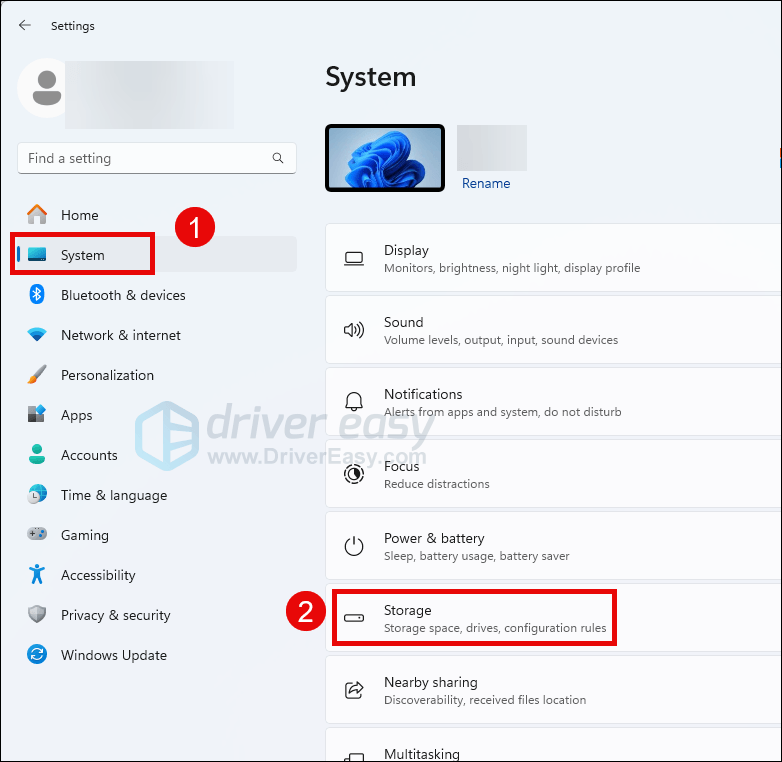
- Select Temporary files.
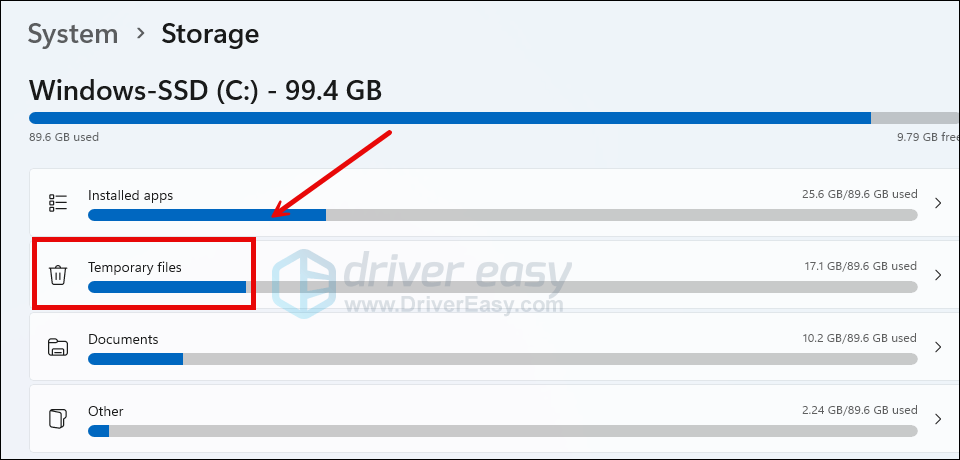
- Make sure the box for DirectX Shader Cache is ticked, then click Remove files.
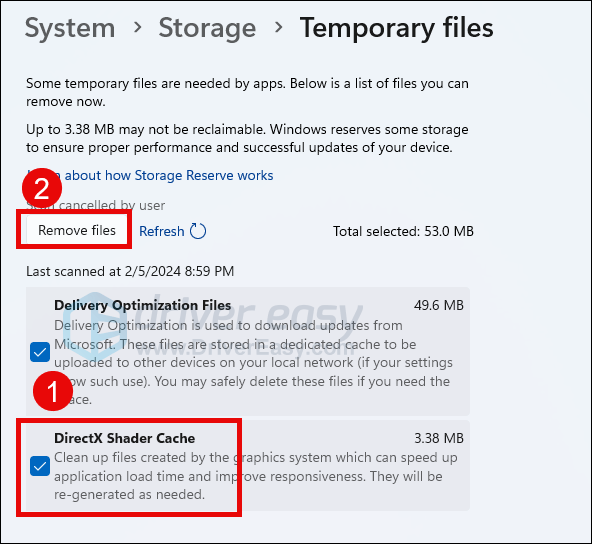
Try to launch Pacific Drive again to see if it runs well. If it still refuses to launch, please move on.
6. Disable Steam overlay
Having Steam Overlay enabled consumes more of your system resources, which could performance issues like crashing or the game not launching. So we suggest that you disable the Overlay feature in Steam to see if it helps your Pacific Drive to launch properly. To do so:
- Open your Steam software and click Steam on the top left corner. Select Settings.

- Navigate to the In-Game tab, and uncheck these boxes to disable the overlay feature. Click OK to save the changes.

Then try to launch Pacific Drive again to see if it launches well. If the problem remains, please move on to the other fixes below.
7. Run the game on the dedicated graphics card
When Pacific Drive isn’t launching on your computer, you may also want to check the Windows graphics settings to make sure that they’re set correctly. This includes running Pacific Drive with the dedicated graphics card, and in the High Performance mode. To do so:
- On your keyboard, press the Windows key and the I key at the same time to open Settings.
- Select Gaming, and make sure that the toggle for Game Mode is set to On. Then click the Graphics tab.

- Select Pacific Drive or Steam from the list of apps, and select High performance.

- Then click Change default graphics settings.

- Make sure that the toggles for Hardware-accelerated GPU scheduling and Optimizations for windowed games are both set to On.

Try to launch Pacific Drive again to see if it launches now. If the problem remains still, please move on to the next fix, below.
Hope one of the above methods helps to fix the Pacific Drive not launching on PC problem for you. If you have other suggestions, please feel free to share.





