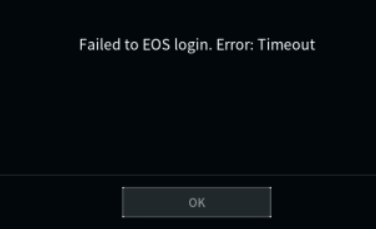
As an avid gamer, it’s hard not to join the Palworld storm that’s taken over the game world, even though it’s still in its early access stage. This means that there are problems with Palworld that are keeping the players from having a smooth gaming experience. In this post, we’re sharing fixes for another common error: EOS login error.
EOS (Epic Online Services) is a cross-platform service for multiplayer games like Palworld, so when you see the Failed to EOS Login error in Palworld, it is usually related to server-related challenges. Other than waiting for the devs to get the Palworld server fixed, there are other troubleshooting methods that you can try to bypass the EOS error in Palworld. Read on to see more.
Try these fixes for the Palworld EOS error
You don’t have to try all the following fixes, simply work your way down the list until you find the one that does the trick to fix the EOS error in Palworld for you.
- Check the Palworld server status
- Run Steam and Palworld as an administrator
- Allow Steam and Palworld through your antivirus program and the Windows firewall
- Verify the game files
- Change the DNS server
- Try a gaming VPN
1. Check the Palworld server status
When you see the Failed to EOS Login Error in Palworld, the first thing to do is to check the server status of Palworld, to see if the problem can be fixed by you alone.
To check Palworld server status, simply go here: https://palworld.statuspage.io/
If Palworld’s server is down, then there’s not much you can do other than wait for it to be fixed by the devs, given that it’s a universal problem and all the other players are experiencing the same problem as well.

If the Palworld server is up and running, but Failed to EOS Login Error remains for you, please move on to the other fixes below.
2. Run Steam and Palworld as an administrator
Some gamers mentioned on Reddit that running Steam and Palworld as an admin helps to fix the Failed to EOS Login Error in their case. To see if this is a fix for you:
- Right-click your Steam icon and select Properties.

- Select the Compatibility tab. Tick the box for Run this program as an administrator. Then click Apply > OK to save the changes.

- Then go to the folder where you keep the exe file of Palworld (it could be somewhere like this: C:\Program Files (x86)\Steam\steamapps\common\Palworld), and repeat the above to run Palworld-Win64-Shipping.exe as administrator.
Now open Palworld again, it should be opened with administrative permission, to see if the EOS Login Error remains. If the problem persists, please move on to the next fix.
3. Allow Steam and Palworld through your antivirus program and the Windows firewall
The Failed to EOS Login Error could also relate to authentication server malfunctions, which could be caused by the firewall or antivirus blockage.
To see if this is your case, you can first try to disable your third-party antivirus program to see if the Failed to EOS Login Error persists.
Or you can add Palworld or Steam to your antivirus program’s exception list if you’d rather not disable it altogether. The exact process to add a program to the antivirus exception list differs for every software, and you’ll need to check the software manual or seek help from the devs if you’re not sure how to do it.
Other than the antivirus, you can also do the following to add Steam and Palworld to your Windows firewall’s exception list:
- On your keyboard, press the Windows key and the R key simultaneously to open the Run box.
- Type control firewall.cpl and hit Enter.

- From the left navigation pane, click Allow an app or feature through Windows Defender Firewall.

- Scroll down and check if Steam and Palworld are on the list.
- If not, click the Change settings button.

- Click Allow another app….

- Click Browse… and go to the installation folder for Steam and Palworld.

If you don’t know what the installation folder is for your Steam, simply right-click on its shortcut and select Open file location.
- Find steam.exe and click on it. Then click Open.

- When it’s located, click Add.

- Now make sure Steam and Palworld are added to the list and tick Domain, Private, and Public. Once you’re done, click OK.
Try to launch Palworld again to see if the Failed EOS Login error remains. If so, please move on.
4. Verify the game files
Some also mentioned that verifying the game files on Steam also helps to fix the Failed EOS Login Error for them on Palworld. This is probably because verifying the game files also helps to update the game and therefore fix temporary problems like the EOS error. To see if this helps you as well:
- Launch Steam.
- In the LIBRARY, right-click Palworld and select Properties from the drop-down menu.

- Select the Installed Files tab and click on the Verified integrity of game files button.

- Steam will verify the game’s files – this process may take several minutes.
Launch Palworld again to see if the Failed EOS Login error remains. If so, please move on to the next fix.
5. Change the DNS server
As mentioned, the Failed EOS Login Error is related to the network environment, and a new DNS server could help to avoid the crowded cache that could cause such a problem. To switch to a new DNS server, you should first flush the DNS:
- Press the Windows logo key and R on your keyboard to invoke the Run box.
- Type cmd, then press Shift and Enter at the same time. If prompted for permission, click Yes.

- Copy ipconfig /flushdns, and paste it in the pop-up window. Then press Enter.

- Your DNS cache is successfully cleared.

Then switch to an open and secure DNS, and we’re using Google’s here:
- On your taskbar, right-click the network icon, then click Open Network & Internet settings.

- Click Change adapter options.

- Right-click the network you’re using, then click Properties.

- Select Internet Protocol Version 4 (TCP/IPv4), then click Properties.

- Select Use the following DNS server addresses, fill in the Google DNS server addresses as below, then click OK.
Preferred DNS server: 8.8.8.8
Alternate DNS server: 8.8.4.4
Launch Palworld again to see if the Failed EOS Login error remains. If so, please move on.
6. Try a gaming VPN
If you have done all the above, but the Failed EOS Login Error sees only little or no improvement at all, you may need to consider giving a try to a gaming VPN like NordVPN.
NordVPN offers its users 5,800+ servers in 60 countries, so you can always find the server for the game that’s closest to you, which will help with the game lagging issue as mentioned above. Not only that, there are no limits on bandwidth, and it can even be installed on your router to protect gaming consoles.
To use NordVPN for gaming:
- Download and install NordVPN.
- Click on the NordVPN logo on your desktop, and after the app loads up, click Log In to continue.

- Your browser will open up and load the Nord Account login page. First, enter your username or email address, press Continue, and then enter your password. If you do not have an account and an active subscription, click here and learn how to get one.

- To start using NordVPN straight away, you can press on Quick Connect, wait till you see the status change from Not connected to Connected, and you’re good to go for a secure and private session!

NordVPN also has an extensive security suite, a 30-day money-back guarantee, and lets you connect up to 6 devices simultaneously. It’s rather a nice choice if you just want to give it a go for the EOS login error in Palworld.
Thanks for reading the post. If you have other suggestions for the Failed EOS Login error in Palworld, please feel free to share them with us by leaving a comment. We’re all ears.





