Has your PC been running so slow that even moving the cursor from one spot to another takes excruciatingly long? Don’t worry, here’re 5 useful tips that have helped other users solve this woe. So read on and check them out…
5 Tips for PC Running Slow
All the screenshots below are from Windows 10, but the tips also work in Windows 11, 8 and 7. Just work your way down the list until you notice a marked speed boost in your PC:
- Close some apps and limit startup items
- Change the power option and adjust for the best performance
- Update your device drivers
- Do a disk clean-up
- Defrag your main hard drive
1: Close some apps and limit startup items
Closing apps would probably be most people’s knee-jerk reaction to a laggy and unresponsive PC. To do so:
- On your keyboard, press Ctrl, Shift, and Esc at the same time to open Task Manager.
- Right-click on the programs you don’t need to run at the moment and click End task.

After that, you might also want to disable the items that start themselves during a computer boot and chug along unnoticed in the background. To do so:
3) Click the Startup tab, right-click on the items you don’t want an auto startup and click Disable.

3) On your keyboard, press the Windows logo key  and R at the same time, then copy & paste msconfig into the box and press Enter.
and R at the same time, then copy & paste msconfig into the box and press Enter.
4) Click the Startup tab, tick the items you don’t want an auto startup and click Disable all > OK.
2: Change the power option and adjust for best performance
By default, the power plan on our computer is often configured to Balanced or Power saver to conserve battery, which largely compromises the operating capacity of your graphics card and CPU. Also the system performance on our computer may also be undermined for the advanced graphics features.
So to tweak the settings:
- On your keyboard, press the Windows logo key
 and R at the same time, then copy & paste powercfg.cpl into the box and press Enter.
and R at the same time, then copy & paste powercfg.cpl into the box and press Enter.
- Choose the High performance option.

- In the top-right corner of the window, type advanced and click View advanced system settings.

- Click Adjust for best performance > Apply > OK.

3: Update your device drivers
Outdated/corrupted/mismatched/missing drivers are also a major culprit of this PC-acting-sluggish problem. Sometimes an update of your graphics driver alone can get a whopping 30% more out of your graphics card.
So we might have to update our drivers to keep our PC in tiptop condition and meanwhile save us from all the headaches, hassles and trips hauling our PCs down a repair shop (for problems like blue screens of death, snowy screens etc.).
There’re two ways you can update your device drivers — manually or automatically:
Update your drivers manually – You can update your device drivers manually by going to the manufacturer’s website, and searching for the most recent correct driver for the exact device. Be sure to choose only drivers that are compatible with your variant of Windows system versions.
OR
Update your drivers automatically – If you don’t have the time, patience or computer skills to update your drivers manually, you can, instead, do it automatically with Driver Easy. You don’t need to know exactly what system your computer is running, you don’t need to risk downloading and installing the wrong driver, and you don’t need to worry about making a mistake when installing.
You can update your drivers automatically with either the FREE or the Pro version of Driver Easy. But with the Pro version it takes just 2 clicks (and you get full support and a 30-day money back guarantee):
- Download and install Driver Easy.
- Run Driver Easy and click the Scan Now button. Driver Easy will then scan your computer and detect any problem drivers.

- You can upgrade to the Pro version and click Update All to automatically download and install the correct version of ALL the drivers that are missing or out of date on your system.
 You can also click Update to do it for free if you like, but it’s partly manual.
You can also click Update to do it for free if you like, but it’s partly manual. - Restart your computer and hope everything goes off without a hitch on your computer.
4: Do a disk clean-up
Disk Clean-up is a built-in tool in Windows that helps us delete unimportant and junk files. To run Disk Clean-up:
- On your keyboard, press the Windows logo key
 and R at the same time. Then copy & paste c:\windows\SYSTEM32\cleanmgr.exe /cDrive into the box and click OK.
and R at the same time. Then copy & paste c:\windows\SYSTEM32\cleanmgr.exe /cDrive into the box and click OK.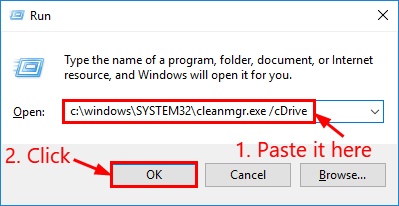
- Choose the drive you want to free up storage and click OK.
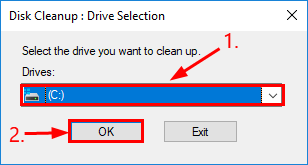
- Technically, you can tick all the boxes. You might also need to check out Recycle Bin and see if there’s anything to be restored first. Then click OK.
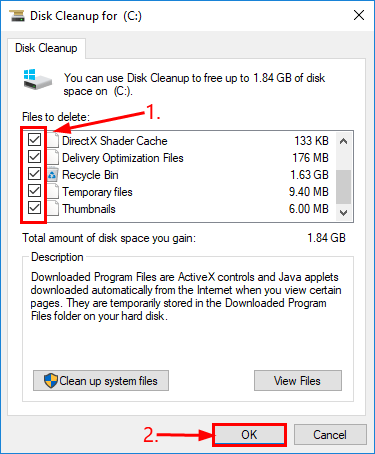
- Make sure the ticked files are the ones you no longer want and click Delete Files to confirm.
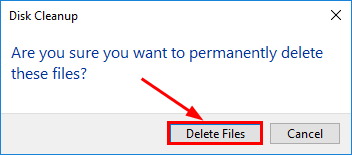
5: Defrag your main hard drive
Hard drivers work pretty much like filing systems. As we constantly add and remove files from them, they tend to get increasingly difficult to locate the exact files. To solve this, we might need to defrag our main hard drive. To do so:
- On your keyboard, press the Windows logo key
 and E at the same time, then click This PC.
and E at the same time, then click This PC.
- Right-click on Local Disk and click Properties.

- Click the Tools tab > Optimize.

- Click Optimize.

There you go – top 5 tips to help speed up your PC. Hope your computer is up and running again and feel free to comment below if you have any further questions or ideas to share with us. 🙂





