Phasmophobia keeps crashing on your computer? You’re not alone. Many gamers have reported this problem. But the good news is, you can fix it. Here’re 10 known fixes for the Phasmophobia crashing issue. You may not need to try them all; just work your way down the list until you find the one that does the trick for you.
Try these fixes:
- Fix 1: Restart your computer
- Fix 2: Verify the integrity of game files
- Fix 3: Delete corrupted game files
- Fix 4: Update your graphics driver
- Fix 5: Lower your graphics settings
- Fix 6: Launch the game with DirectX 10
- Fix 7: Stop overlocking your GPU/CPU
- Fix 8: Disable fullscreen optimizations
- Fix 9: Try Phasmophobia beta version
- Fix 10: Disable overlays
Fix 1: Restart your computer
If you haven’t done this yet, give it a shot. A simple restart will reset your software and desktop environment and can often fix software glitches like this.
If you encounter the crashing issue again when playing Phasmophobia, move on to the next fix below.
Fix 2: Verify the integrity of game files
Phasmophobia crashing issues might occur when there is bad or corrupted game data. To see if this is the case for you, you can verify the game file from Steam:
1) Launch Steam and go to your Steam Library.
2) Right-click Phasmophobia and select Properties.

3) Under the Installed Files tab, click Verify integrity of game files.

4) Restart the game after the process is complete.
If Phasmophobia still crashes, move on to the next fix below.
Fix 3: Delete corrupted game files
Game crashing issues might happen when your game files are corrupted.
1) Launch Steam and go to your Steam Library.
2) Right-click Phasmophobia and select Properties.
3) Under the LOCAL FILES tab, click Browse….

4) Delete everything except these:

5) Relaunch the game to test the issue.
If the game still crashes, try the next fix below.
Fix 4: Update your graphics driver
The graphics processing unit (GPU), or your graphics card, has the most impact on your gameplay experience, and your graphics driver is essential for getting top performance from your GPU.
If you’re using an outdated graphics driver, that could cause game glitches such as Phasmophobia crashing issues, so you want to make sure that your graphics driver is updated.
You can manually check the driver for your graphics card by going to the manufacturer’s website (such as AMD, Intel or Nvidia,) and searching for the most recent correct driver. Be sure to choose only driver that is compatible with your Windows version.
If you’re not comfortable playing with device drivers, we recommend using Driver Easy. Driver Easy will automatically recognize your system and find the correct driver for you.
You don’t need to know exactly what system your computer is running, you don’t need to risk downloading and installing the wrong driver, and you don’t need to worry about making a mistake when installing.
1) Download and install Driver Easy.
2) Run Driver Easy and click the Scan Now button. Driver Easy will then scan your computer and detect any problem drivers.

3) Click Update All to automatically download and install the correct version of all the drivers that are missing or out of date on your system.
Or click Update All to automatically download and install the correct version of all the drivers that are missing or out of date on your system (You’ll need the Pro version for this – when you select Update All, you’ll get a prompt to upgrade. If you’re not prepared to purchase the Pro version yet, Driver Easy provides a 7-day trial at no cost, granting access to all Pro features like fast downloads and easy installation. No charges will occur until after your 7-day trial period ends.)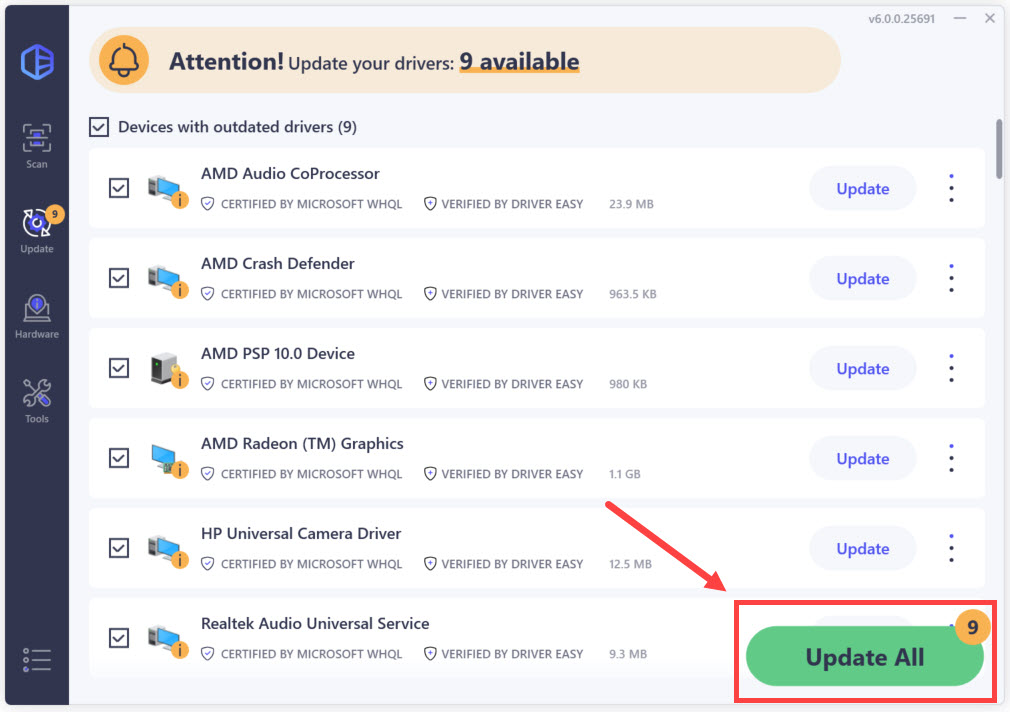
4) Relaunch the game to test your issue.
If the crash still occurs, go ahead with the next fix.
Fix 5: Lower your graphics settings
If your computer is not powerful enough to handle Phasmophobia, you may run into performance issues from time to time. One workaround for this is lowering your in-game graphics settings.
1) Launch the game.
2) Go to your game Settings> Options> Graphics.
3) Turn down everything as low as possible.
If you still experience crashing issues, then the issue is not with your game settings. You can change the settings back and try the next fix.
Fix 6: Launch the game with DirectX 10
Another workaround for some players is manually switching the game to DirectX 10. Here’s how to do it:
1) Launch Steam and go to your Steam Library.
2) Right-click Phasmophobia and select Properties.
3) Copy -force-feature-level-10-1 and paste it into the LUNCH OPTIONS under the General tab.

4) Launch the game to see if your problem has been resolved.
If Phasmophobia crashing issues persist, try the next fix below.
Fix 7: Stop overlocking your GPU/CPU
If you’ve manually overclocked your GPU or CPU, revert it to its default GPU/CPU clock. And if you are using overclocking software, such as MSI Afterburner, please also disable the software when running the game.
Fix 8: Disable fullscreen optimizations
Disabling fullscreen optimizations fixes the crashing issue for many games running on the Unity engine. Here’s how to do it:
1) Right-click the Phasmophobia icon and select Properties.
2) Under the Compatibility tab, check the box next to Disable fullscreen optimizations.

3) Click Apply > OK.
4) Relaunch the game to test your issue.
If the problem still exists, try the next fix below.
Fix 9: Try Phasmophobia beta version
If you’re having issues running the current version of Phasmophobia, try running a different game version. You can switch to the beta version of Phasmophobia from Steam, which is generally more optimized than the main game.
1) Launch Steam and go to your Steam Library.
2) Right-click Phasmophobia and select Properties.
3) Go to the BETAS tab. Under Select the beta you would like to opt into, select a beta version if there’re any available.

Fix 10: Disable overlays
Game overlays can be useful for chatting with friends or capturing screenshots, but they sometimes interfere with game performance and cause crashes. Many players have reported that simply disabling these overlays resolved their crashing issues completely.
Here’s how to disable Steam Overlay:
- Launch Steam and go to your Steam Library.
- Right-click Phasmophobia and select Properties.

- Under the General tab, uncheck Enable the Steam Overlay while in-game.
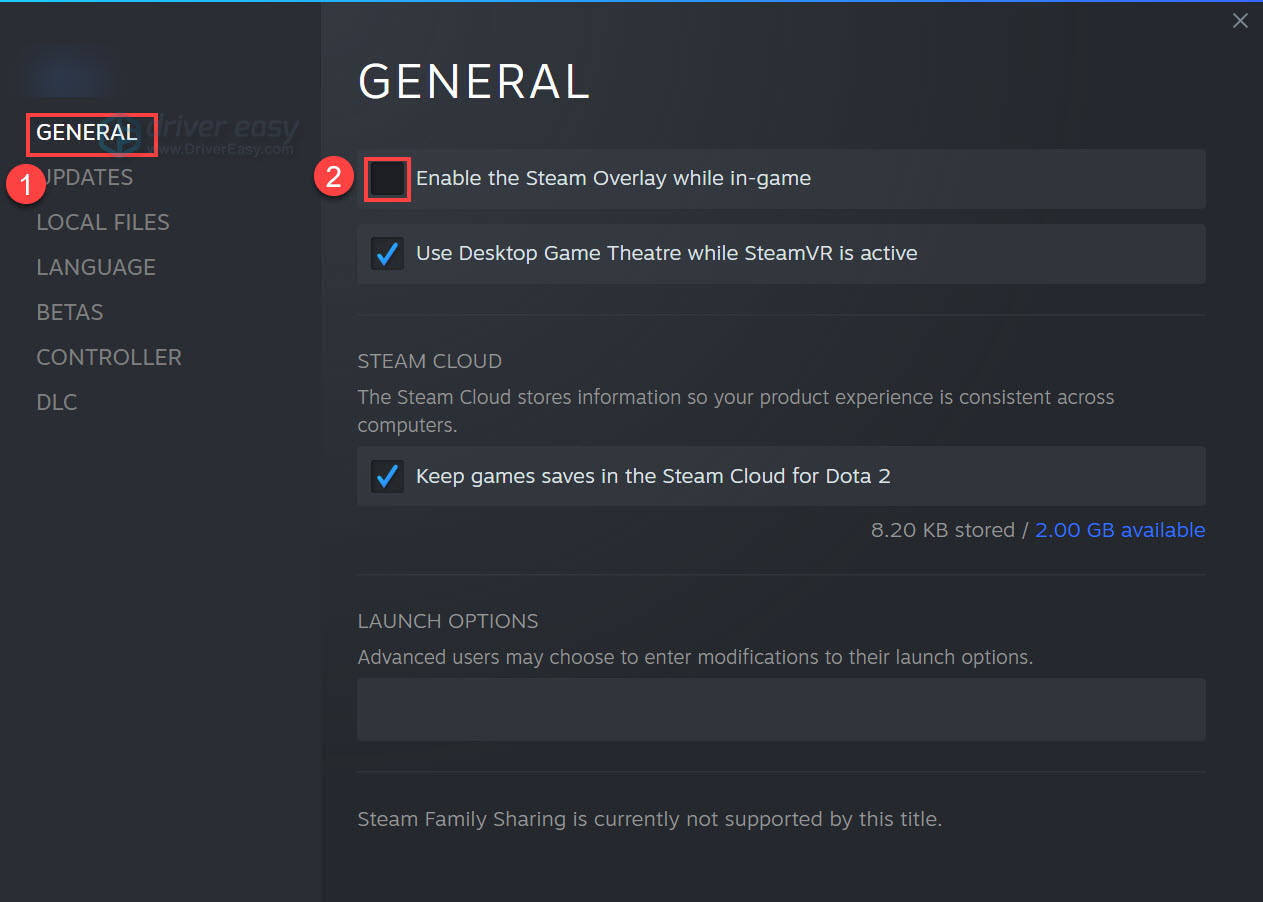
If you’re using other apps with overlay features, such as Discord, Nvidia GeForce Experience, Twitch, etc., make sure you disable the in-game overlay too before you restart the game.
That’s it. Hopefully, this article has solved your problem! Please feel free to leave a comment if you have any questions or suggestions.





